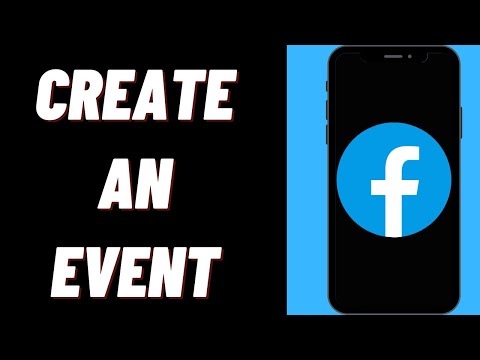Copierea și lipirea: pare atât de simplu, dar vă poate economisi tone și timp. Deși este ușor de copiat și lipit pe computer, ce se întâmplă cu dispozitivul dvs. Android care nu are tastatură fizică? Nu vă faceți griji - dacă doriți să copiați câteva rânduri de text, paragrafe întregi sau fotografii, puteți face acest lucru rapid și ușor cu doar câțiva pași simpli.
Pași
Metoda 1 din 4: Utilizarea comenzilor de copiere, tăiere și lipire pentru text

Pasul 1. Apăsați pe cuvânt câteva secunde
Aceasta va face să apară o mică săgeată albastră pentru a arăta că evidențiați textul.
Dacă nu apare nimic după câteva secunde, este posibil ca textul să nu poată fi copiat. Unele pagini web împiedică copierea textului pentru a evita plagiatul

Pasul 2. Trageți limitele de evidențiere peste text
Folosind un deget, atingeți și trageți una dintre săgeți spre stânga sau spre dreapta pentru a evidenția liniile de text. Dacă doriți să evidențiați paragrafe întregi, trageți și săgețile în jos.
Dacă ridici din greșeală degetul sau oprești evidențierea, atinge din nou săgețile pentru a continua

Pasul 3. Atingeți Copiere
După ce ați terminat de evidențiat, va apărea un mic meniu peste textul pe care l-ați evidențiat. Atingeți opțiunea Copiere pentru a salva textul în clipboard.
- Dacă atingeți opțiunea Decupare, textul va dispărea de la origine și va fi copiat pe clipboard.
- Clipboard-ul este un loc temporar de pe dispozitivul dvs. unde textul și imaginile sunt stocate înainte de a fi lipite.

Pasul 4. Apăsați lung pe locul în care doriți să fie lipit textul
Puteți accesa o casetă de căutare, o aplicație Notes sau un mesaj text. Folosiți un deget pentru a apăsa și țineți apăsat locul unde doriți să treacă textul.
Puteți lipi text doar în zone care vă vor permite să le editați. De exemplu, nu puteți lipi text pe o pagină web aleatorie, decât dacă aveți acces la editare

Pasul 5. Apăsați Lipire
În același meniu pe care ați apăsat „Copiere”, selectați opțiunea Lipire. Textul dvs. va apărea automat în locul în care ați plasat cursorul.
Acum puteți edita textul înainte de al trimite sau îl puteți lăsa așa cum este
Metoda 2 din 4: Utilizarea aplicației Clipboard

Pasul 1. Copiați textul evidențiind și atingând Copiere
Țineți degetul în zona de text pe care doriți să o copiați, apoi țineți apăsat timp de câteva secunde. Mutați săgețile de evidențiere la stânga și la dreapta pentru a vă selecta textul, apoi apăsați Copiere din meniul pop-up.
Dacă ați lăsat din greșeală săgețile, apăsați din nou pe ele pentru a continua să evidențiați

Pasul 2. Țineți apăsat unde doriți să treacă textul
Puteți alege o bară de căutare, un mesaj text sau o aplicație Notes. Țineți degetul apăsat până când vedeți că apare meniul pop-up.
Unele aplicații nu vă permit să copiați direct, dar vă vor permite să mergeți la clipboard și apoi să reveniți, motiv pentru care ați folosi această metodă

Pasul 3. Selectați Clipboard
Va apărea în meniul pop-up. Când îl atingeți, acesta vă va duce la clipboard unde aveți textul copiat.

Pasul 4. Selectați textul din clipboard
Aceasta îl va lipi automat în zona pe care ați ales-o cu cursorul. Acum, puteți edita textul sau îl puteți trimite ca mesaj.
Puteți copia și lipi mai mult text în același mod, dacă aveți nevoie
Metoda 3 din 4: Copierea și lipirea unui link

Pasul 1. Țineți apăsat linkul pe care doriți să-l inserați
Într-un browser web, este de obicei în partea de sus a ecranului. De asemenea, puteți să țineți apăsat și linkurile din e-mailuri și mesaje text.
- Link-ul ar putea deveni albastru odată ce îl atingeți lung.
- Dacă ridicați degetul prea devreme, puteți apăsa accidental linkul în loc să îl evidențiați. Țineți apăsat până când apare meniul pop-up.

Pasul 2. Selectați Copiere
Aceasta va fi aproape de partea de jos a meniului pop-up care apare atunci când atingeți și mențineți apăsat linkul. După ce selectați această opțiune, linkul va fi copiat în clipboard.
De asemenea, puteți deschide linkul într-o filă nouă, deschide-l într-o filă de fundal sau puteți salva linkul pe dispozitivul dvs

Pasul 3. Țineți apăsat spațiul în care doriți să copiați linkul
Puteți lipi linkul într-un browser web pentru a accesa site-ul web sau puteți lipi linkul într-un mesaj pentru al trimite altcuiva. Țineți degetul apăsat pe ecran și așteptați să apară meniul pop-up.
Ar trebui să dureze doar câteva secunde

Pasul 4. Selectați Lipire
Aceasta va lipi automat adresa URL copiată în locul selectat. Dacă doriți să accesați linkul dintr-un browser web, apăsați „Enter” pentru a accesa linkul.
Metoda 4 din 4: Copierea și lipirea imaginilor

Pasul 1. Țineți apăsat pe fotografia pe care doriți să o copiați
Astfel veți selecta imaginea și o veți evidenția. Așteptați până când apare un meniu pop-up înainte de a ridica degetul.
Puteți copia imagini din camera foto, mesaje text, e-mailuri și pagini web

Pasul 2. Apăsați Copiere
Se află în partea de jos a meniului pop-up care va apărea. Aceasta va copia temporar imaginea în clipboard.

Pasul 3. Țineți apăsat locul pe care doriți să lipiți imaginea
Puteți accesa un e-mail, un document, o aplicație Notes sau un mesaj text. Plasați cursorul în locul în care doriți să apară imaginea, atingând și menținând ecranul.
Așteptați până când apare meniul pop-up înainte de a ridica degetul

Pasul 4. Selectați Lipire
Aceasta va face ca imaginea să fie lipită automat în câmp. De aici, puteți să editați imaginea, să o redimensionați sau să o decupați pentru a se potrivi nevoilor dvs.
Dacă opțiunea „Lipire” nu apare, atingeți Clipboard, apoi selectați imaginea din clipboard
sfaturi
- Până când reporniți dispozitivul sau selectați text nou, textul pe care l-ați copiat va rămâne.
- De asemenea, puteți copia / lipi numerele de telefon în aplicația Dialer.