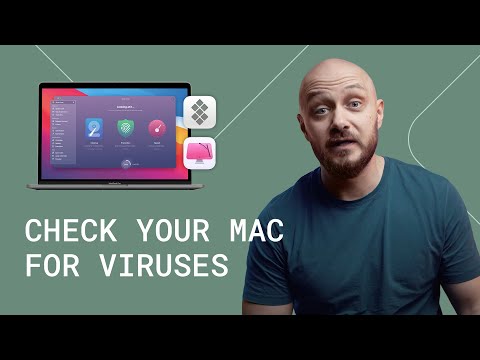Indexul de căutare Windows este o listă de fișiere și foldere care sunt căutate în mod obișnuit. Acestea includ folderele din directorul utilizatorului și orice altceva din bibliotecile dvs. Adăugarea de foldere la index le va permite să fie căutate rapid, ceea ce este util dacă vă aflați căutând mult în folder. Există două moduri principale prin care puteți adăuga fișiere la indexul de căutare Windows: Adăugarea de foldere la bibliotecile dvs. și adăugarea de locații direct la index.
Pași
Metoda 1 din 3: Utilizarea bibliotecilor

Pasul 1. Înțelegeți cum funcționează bibliotecile Windows
Bibliotecile sunt colecții de fișiere și foldere similare. Căutarea Windows indexează automat toate folderele pe care le-ați plasat într-o bibliotecă. În mod implicit, aceasta include folderele Documente, Imagini, Muzică și Videoclipuri. Puteți adăuga foldere suplimentare la aceste biblioteci presetate sau puteți crea noi biblioteci personalizate care vor fi indexate, de asemenea.

Pasul 2. Găsiți folderul pe care doriți să îl adăugați la o bibliotecă
Puteți adăuga orice folder local sau de rețea într-o bibliotecă. Utilizați Explorer pentru a naviga pe unități până când găsiți folderul pe care doriți să îl indexați.

Pasul 3. Faceți clic dreapta pe folder
Puteți selecta mai multe foldere într-o singură locație și apoi faceți clic dreapta pe selecție pentru a le adăuga simultan.

Pasul 4. Selectați „Includeți în bibliotecă”
Va apărea un alt meniu listând bibliotecile dvs.

Pasul 5. Alegeți biblioteca la care doriți să adăugați folderul
Puteți selecta din oricare dintre bibliotecile dvs. existente sau puteți crea o nouă bibliotecă.
- Adăugarea unui folder la o bibliotecă nu mută locația acestuia. Intrarea în bibliotecă este pur și simplu un „pointer” către locația reală a folderului pe unitate.
- Poate dura ceva timp pentru a indexa un folder mare pentru prima dată.

Pasul 6. Evitați să adăugați prea multe dosare
Scopul indexului de căutare este de a accesa rapid cele mai importante fișiere. Dacă adăugați toate folderele la index, veți încetini doar procesul de căutare. Încercați să păstrați indexul limitat la fișierele și folderele esențiale.
Metoda 2 din 3: Utilizarea opțiunilor de indexare

Pasul 1. Deschideți meniul Start
Puteți apăsa ⊞ Win sau faceți clic pe meniul Start.

Pasul 2. Tastați „opțiuni de indexare” și selectați „Opțiuni de indexare” din lista de rezultate
Aceasta lansează fereastra Opțiuni de indexare. Dosarele pe care le-ați indexat în prezent apar în cadrul din dreapta.
Opțiunile de indexare nu vor apărea dacă Windows Search a fost dezactivat. Deschideți meniul Start și tastați „Caracteristici Windows”. Selectați „Activați sau dezactivați caracteristicile Windows” și așteptați încărcarea listei. Asigurați-vă că este bifată „Căutare Windows”

Pasul 3. Faceți clic pe butonul „Modificați”
Acest lucru vă permite să adăugați sau să eliminați dosare din index.

Pasul 4. Extindeți unitățile până găsiți folderul pe care doriți să îl adăugați
Cadrul superior conține un arbore extensibil pentru toate locațiile conectate și de rețea. Utilizați acest lucru pentru a găsi folderul pe care doriți să îl adăugați la index.

Pasul 5. Bifați caseta pentru fiecare folder pe care îl adăugați
Bifarea unei căsuțe pentru un folder va include automat și orice subdosare. Puteți debifa manual sub-dosarele pe care nu doriți să le includeți.
- Puteți continua să bifați casetele pentru a adăuga mai multe foldere la index.
- Evitați să adăugați prea multe foldere la index. Scopul indexului este de a accelera căutarea verificând mai întâi fișierele și folderele cele mai utilizate. Dacă adăugați prea multe, indexul va încetini, învingându-și scopul.

Pasul 6. Faceți clic pe „OK” pentru a salva modificările
Folderele dvs. recent selectate vor fi adăugate la index. Acest lucru poate dura ceva timp pentru folderele care conțin un număr mare de fișiere.
Fereastra Opțiuni de indexare va afișa progresul pentru indexarea noilor foldere
Metoda 3 din 3: Depanare

Pasul 1. Aflați când trebuie să reconstruiți indexul
Dacă Căutarea Windows se blochează computerul sau dacă folderele nu se încarcă corect, baza de date index ar putea fi deteriorată. Reconstruirea acestuia va șterge indexul curent și îl va reconstrui de la zero.

Pasul 2. Deschideți fereastra Opțiuni de indexare
Faceți clic pe butonul Start și tastați „opțiuni de indexare”. Selectați „Opțiuni de indexare” din lista de rezultate.

Pasul 3. Faceți clic pe butonul „Avansat”
Aceasta va deschide opțiunile avansate pentru indexul dvs. Windows Search.
Veți avea nevoie de acces de administrator pentru a deschide acest meniu

Pasul 4. Faceți clic pe „Reconstruiți”
Aceasta va șterge indexul curent și îl va reconstrui folosind folderele pe care le-ați specificat. Acest lucru poate dura ceva timp dacă indexați o mulțime de fișiere.