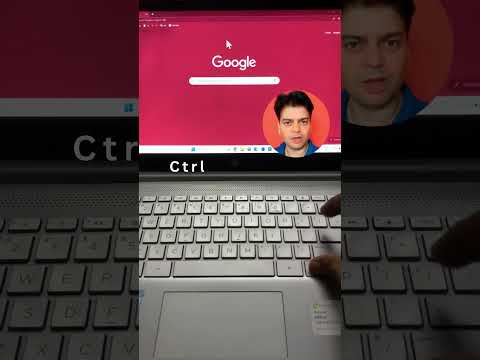Memele sunt practic imagini care sunt folosite pentru a transmite anumite expresii, opinii, gânduri, glume și așa mai departe. Memele cresc în popularitate, deoarece sunt un mod mai atractiv și descriptiv de exprimare a lucrurilor decât textul scris. A existat o creștere imensă a utilizării memelor de-a lungul anilor în rețelele sociale, atât de mult încât aproape că vezi noi meme în fiecare zi. Facebook vă permite, de asemenea, să utilizați memele în actualizările de stare, comentarii și în căsuța de e-mail personală într-un mod foarte simplu.
Pași
Metoda 1 din 3: Utilizarea memelor în timp ce vă actualizați starea

Pasul 1. Conectați-vă la contul dvs. Facebook
Accesați Facebook și, dacă nu v-ați conectat încă, introduceți adresa de e-mail înregistrată sau numele de utilizator și parola în câmpurile din dreapta sus. Faceți clic pe „Conectare” pentru a continua.

Pasul 2. Faceți clic pe caseta Actualizare stare din partea de sus a paginii
Există o casetă Actualizare stare în partea de sus a fluxului de știri și cronologie Facebook.

Pasul 3. Tastați conținutul actualizării stării dvs
Acest lucru nu este necesar dacă doriți doar să partajați un meme, dar dacă doriți să adăugați opinia dvs., introduceți-l în caseta Actualizare stare.

Pasul 4. Încărcați meme-ul
Faceți clic pe pictograma camerei din partea stângă a casetei și va apărea o fereastră de explorare a fișierelor. Folosiți-l pentru a localiza și selecta fișierul imagine meme de pe computer. După ce ați găsit-o, dați clic pe „Deschideți”.
- Fișierul va fi încărcat pe pagină și o bară de progres va afișa starea încărcării. Timpul de încărcare va depinde de mărimea fișierului și de viteza conexiunii.
- Dimensiunea maximă a fișierului memei care poate fi încărcat este de 25 MB. Formatele de fișiere acceptate sunt JPEG, BMP, PNG,-g.webp" />

Pasul 5. Adăugați mai multe meme
Odată ce mem-ul a fost încărcat complet, va apărea o previzualizare a acestuia. Pentru a adăuga mai multe meme, faceți clic pe „+” adiacent previzualizării. Din nou, exploratorul de fișiere va apărea pentru a găsi și selecta meme-ul suplimentar.
Nu există restricții privind numărul de meme pe care le puteți încărca simultan, dar dimensiunea tuturor memelor combinate nu trebuie să depășească 25 MB
Pasul 6. Distribuiți memele
După ce ați terminat, puteți partaja acum mem-ul făcând clic pe butonul „Postați” de lângă caseta de actualizare a stării.

Metoda 2 din 3: Utilizarea memelor în comentarii

Pasul 1. Selectați o postare pentru a comenta
Odată conectat, veți vedea fluxul dvs. de știri. Derulați fluxul în jos până când găsiți o postare pe care doriți să o utilizați pentru a comenta. Sub postări este o casetă text cu „Scrieți un comentariu” în ea. Faceți clic pe acesta pentru a apărea un cursor text în casetă.

Pasul 2. Faceți clic pe pictograma camerei din partea dreaptă a casetei de comentarii
Se va deschide un explorator de fișiere, pe care îl puteți utiliza pentru a localiza fișierul mem pe computer.

Pasul 3. Încărcați meme-ul
După ce găsiți fișierul meme, faceți dublu clic pe el. Acesta va fi încărcat în caseta de comentarii.

Pasul 4. Includeți un comentariu cu meme, dacă doriți
După ce ați încărcat meme-ul, puteți adăuga în continuare un comentariu dacă credeți că meme-ul nu este suficient pentru a transmite ceea ce aveți în minte. Doar introduceți-l în caseta de comentarii.

Pasul 5. Postează comentariul memei
După ce sunteți gata să vă împărtășiți meme și să comentați, trebuie doar să apăsați Enter pe tastatură. Acesta va fi postat în firele de comentarii ale postării selectate.
Metoda 3 din 3: Utilizarea memelor în Mesaje primite

Pasul 1. Deschide fereastra Chat
Faceți clic pe pictograma mesajelor din colțul din dreapta sus al ecranului. Din meniul care apare, faceți clic pe „Trimiteți un mesaj nou”. O nouă fereastră de chat va apărea în partea de jos a paginii.

Pasul 2. Începeți chatul
Scrieți destinatarul mesajului de chat în câmpul TO. După ce ați introdus un destinatar, câmpul de text al mesajului pentru chat va apărea mai jos.

Pasul 3. Faceți clic pe pictograma camerei din câmpul de text al mesajului
Va apărea o fereastră mică.

Pasul 4. Încărcați un meme
Utilizați fereastra mică pentru a localiza și selecta fișierul meme de încărcat. După ce găsiți fișierul, faceți dublu clic pe el. Odată ce faceți dublu clic pe fișierul meme, acesta va fi redirecționat către destinatarul mesajului de chat.