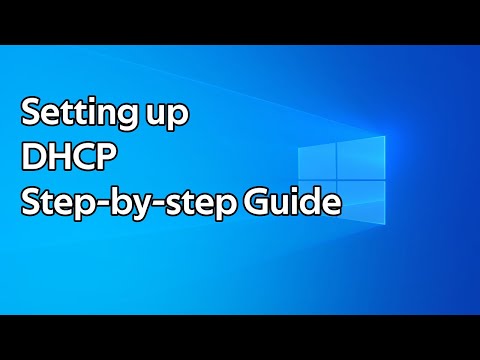Acest wikiHow vă învață cum să navigați pe internet cu un server proxy utilizând Internet Explorer, precum și alte browsere web care rulează pe sistemul de operare Windows.
Pași

Pasul 1. Apăsați ⊞ Win + S pentru a deschide bara de căutare Windows
Aceasta va deschide bara de căutare pentru toate versiunile de Windows începând cu Vista.
- Această metodă va funcționa și pentru alte browsere web, inclusiv Microsoft Edge, Google Chrome și Mozilla Firefox.
- Dacă utilizați Windows XP, deschideți Internet Explorer, faceți clic pe Instrumente meniul, apoi treceți la pasul 3.

Pasul 2. Tastați internet în bara de căutare
Va apărea o listă cu rezultatele potrivite.

Pasul 3. Faceți clic pe Opțiuni Internet
Aceasta deschide panoul de control „Proprietăți Internet”.

Pasul 4. Faceți clic pe fila Conexiuni
Este în partea de sus a ferestrei.

Pasul 5. Faceți clic pe Setări LAN
Este butonul din partea de jos a filei.

Pasul 6. Bifați caseta de lângă „Utilizați un server proxy pentru rețeaua LAN
„Se află sub antetul„ Server proxy”din jumătatea inferioară a ferestrei.

Pasul 7. Introduceți adresa și portul serverului proxy
Adresa și portul au ambele casete sub antetul „Server proxy”.
Dacă trebuie să specificați adrese și porturi diferite pentru diferite servicii (de exemplu, aveți un proxy separat pentru conexiunile FTP), faceți clic pe Avansat pentru a introduce informațiile suplimentare.

Pasul 8. Bifați caseta de lângă „Ignorați serverul proxy pentru adrese locale
„Acest lucru vă va permite să faceți lucruri precum accesarea site-ului web de administrare al routerului fără fir fără a trece prin serverul proxy.

Pasul 9. Faceți clic pe OK și apoi OK din nou.
Aceasta va închide panoul Proprietăți Internet și vă va salva modificările.

Pasul 10. Închideți și redeschideți Internet Explorer
Odată ce reporniți browserul, traficul dvs. web va fi direcționat prin serverul proxy pe care l-ați specificat.