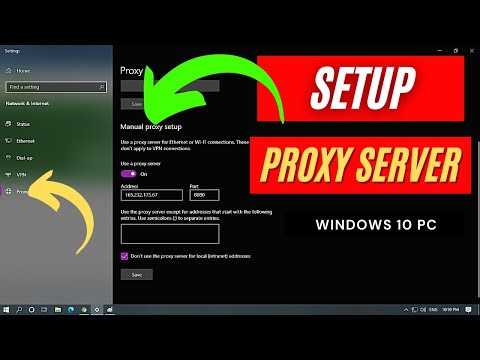Acest wikiHow vă învață cum să vă conectați laptopul Windows sau Mac la un router de internet wireless.
Pași
Metoda 1 din 3: pe Windows

Pasul 1. Faceți clic pe pictograma Wi-Fi
Este seria liniilor curbate din partea extremă dreaptă a barei de sarcini.
- Este posibil să fie necesar mai întâi să faceți clic pe ^ în stânga volumului sau a pictogramei bateriei pentru a vedea opțiunea Wi-Fi.
- Pe Windows 7, pictograma Wi-Fi arată ca o serie de bare din ce în ce mai înalte.

Pasul 2. Faceți clic pe numele rețelei routerului
Dacă configurați routerul cu un anumit nume, acesta ar trebui să apară aici.
Dacă nu ați configurat un anumit nume, ar trebui să vedeți marca routerului (de exemplu, „Linksys”) și numărul modelului

Pasul 3. Faceți clic pe Conectare
Se află în partea dreaptă jos a cardului de nume al rețelei Wi-Fi.

Pasul 4. Introduceți parola rețelei
Veți face acest lucru în caseta de text de sub titlul „Introduceți cheia de securitate a rețelei”.
Dacă nu ați adăugat o parolă la rețea la configurarea routerului, parola (denumită „cheie de securitate”) se află pe partea din spate sau de jos a unității router

Pasul 5. Faceți clic pe Următorul
Atâta timp cât parola este corectă, acest lucru vă va conecta la semnalul wireless al routerului.

Pasul 6. Selectați o opțiune de confidențialitate a rețelei
Alegerea da va permite altor dispozitive din rețea să găsească și să solicite acces la computerul dvs., făcând clic pe Nu vă va ascunde computerul în rețea.
Dacă utilizați o rețea de domiciliu, puteți alege de obicei da fără a suferi repercusiuni negative.
Metoda 2 din 3: pe Mac

Pasul 1. Faceți clic pe pictograma Wi-Fi
Este o serie de linii curbate în partea din dreapta sus a barei de meniu. Dacă faceți clic pe acesta, veți invoca un meniu derulant.

Pasul 2. Faceți clic pe numele rețelei routerului
Dacă ați atribuit un nume routerului dvs. atunci când îl configurați, numele va apărea aici; în caz contrar, căutați marca routerului și / sau numărul modelului.
De exemplu, este posibil să vedeți „Cisco” și o serie de numere și litere pentru un router Cisco

Pasul 3. Introduceți parola
Veți face acest lucru în câmpul de text din dreapta antetului „Parolă”.
- Dacă nu ați adăugat o parolă la rețeaua dvs. la configurarea routerului, parola (numită „Cheie de securitate”) se află în partea din spate sau de jos a unității router.
- De asemenea, puteți bifa caseta „Amintiți-vă această rețea” pentru a vă conecta automat la această rețea ori de câte ori vă aflați în raza de acțiune.

Pasul 4. Faceți clic pe OK
Atâta timp cât parola dvs. este corectă, aceasta vă va conecta computerul Mac la routerul wireless.
Metoda 3 din 3: pe Chromebook

Pasul 1. Faceți clic pe pictograma Wi-Fi
Este o pictogramă în formă de pâlnie în colțul din dreapta jos al ecranului.
Dacă Wi-Fi este dezactivat, va trebui să îl activați dând clic pe Wifi comutați înainte de a continua.

Pasul 2. Faceți clic pe numele rețelei fără fir
Acesta va fi fie numele pe care l-ați atribuit routerului dvs. wireless, fie o combinație între marca și numărul modelului routerului.

Pasul 3. Introduceți parola rețelei
Merge în câmpul de text din meniul Wi-Fi.
Dacă nu ați adăugat o parolă la rețea la configurarea routerului, parola (denumită „cheie de securitate”) se află pe partea din spate sau de jos a unității router

Pasul 4. Faceți clic pe Conectare
Atâta timp cât parola dvs. este corectă, acest lucru vă va conecta Chromebookul la routerul wireless.
sfaturi
- Va trebui să vă configurați routerul înainte de a vă putea conecta la acesta.
- Dacă routerul dvs. face parte dintr-o combinație router / modem, veți găsi cheia de rețea în partea de jos sau din spate a modemului.