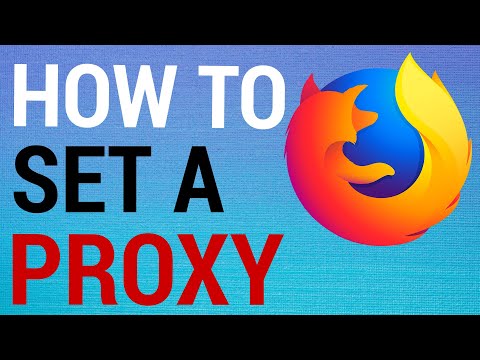Ați dorit vreodată să dezactivați acele imagini enervante de pe paginile web, în special cele cu mișcare excesivă care nu se termină niciodată? Puteți dezactiva cu ușurință aceste animații în Firefox, Opera și Internet Explorer (Safari-ul MacOS X nu permite utilizatorilor să dezactiveze animațiile GIF). Acest ghid vă va arăta cum să dezactivați toate aceste GIF-uri animate, astfel încât să vedeți doar primul cadru al fiecărei imagini.
Pași
Metoda 1 din 2: Mozilla Firefox

Pasul 1. Deschideți o nouă filă sau fereastră în browser

Pasul 2. Tastați „about: config” în zona de text a adresei din bara de navigare

Pasul 3. Apăsați [Enter] sau faceți clic pe „Accesați
.. buton.

Pasul 4. Tastați „animație” în „Filtru:
zona de text.

Pasul 5. Apăsați [Enter]

Pasul 6. Faceți dublu clic pe lista „image.animation_mode”

Pasul 7. Tastați „none” în caseta de text care apare (va fi setată la „normal” în mod implicit)

Pasul 8. Apăsați [Enter] sau faceți clic pe butonul „OK”
=== Microsoft Internet Explorer ===

Metoda 1

Pasul 1. Deschideți Opțiuni Internet fie din Panoul de control (Start -> Setări -> Panou de control -> Opțiuni Internet), fie din Internet Explorer (versiunea 7:
Instrumente -> Opțiuni Internet).

Pasul 2. Faceți clic pe fila Advanced

Pasul 3. Derulați în jos la categoria Multimedia

Pasul 4. Eliminați cecul din opțiunea Redați animații în pagini web

Pasul 5. Faceți clic pe butonul „OK”
Metoda 2

Pasul 1. Lăsați pagina web să se încarce

Pasul 2. Apăsați „Esc” pe tastatură
Aceasta va opri toate imaginile animate dintr-o pagină.
Metoda 2 din 2: Opera

Pasul 1. Apăsați [F12]