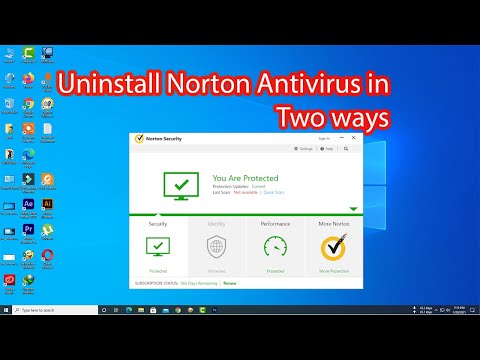Acest wikiHow vă învață cum să blocați un site web pe browserul Firefox al computerului. Deși nu există o modalitate încorporată de a face acest lucru în setările Firefox, puteți utiliza un supliment numit „Blocare site” pentru a bloca site-uri pentru dvs. Puteți utiliza același program de completare pentru a debloca site-urile pe care le-ați blocat inițial mai târziu, dacă alegeți acest lucru. Dacă doriți să deblocați un site pe care nu l-ați blocat în primul rând, Firefox are un VPN încorporat pe care îl puteți utiliza cu un abonament VPN existent sau puteți utiliza un site proxy.
Pași
Metoda 1 din 3: blocarea și deblocarea paginilor cu blocarea site-ului

Pasul 1. Deschideți Firefox
Pictograma aplicației sale seamănă cu un glob albastru cu o vulpe portocalie pe el.

Pasul 2. Accesați pagina de instalare Block Site
Blocare site este un program complet de blocare a site-ului pentru browserul dvs. Firefox.

Pasul 3. Faceți clic pe Adăugare la Firefox
Este un buton verde în partea de sus a paginii.

Pasul 4. Faceți clic pe Adăugare când vi se solicită
Veți vedea acest lucru în partea din stânga sus a paginii.

Pasul 5. Faceți clic pe OK
Dacă faceți acest lucru, veți instala Block Site în browserul dvs. Firefox.

Pasul 6. Faceți clic pe ☰
Se află în colțul din dreapta sus al ferestrei Firefox. Va apărea un meniu derulant.

Pasul 7. Faceți clic pe Suplimente
Veți găsi această opțiune în mijlocul meniului derulant. Pagina dvs. de programe de completare Firefox se va deschide.

Pasul 8. Găsiți pictograma Blocare site
Seamănă cu o verigă de lanț și cu un semn roșu „restricționat”. Poate că va trebui să derulați în jos pentru a găsi acest lucru.

Pasul 9. Faceți clic pe Opțiuni
Este în dreapta pictogramei Blocare site.
Pe Mac, faceți clic pe Preferințe in schimb.

Pasul 10. Derulați în jos și faceți clic pe câmpul „Adăugați domenii manual pentru a bloca lista”
Acest câmp de text este aproape de partea de jos a paginii.

Pasul 11. Introduceți adresa unui site web
Tastați adresa unui site web, asigurându-vă că includeți „www”. și „.com” (sau „.org”, sau oricare ar fi eticheta site-ului) părți din adresa site-ului web.
De exemplu: pentru a bloca Facebook, ați introduce aici www.facebook.com

Pasul 12. Faceți clic pe +
Este în dreapta câmpului de text. Acest lucru adaugă imediat site-ul web și toate paginile asociate acestuia în lista de blocuri.
Repetați acest proces pentru alte site-uri pe care doriți să le blocați

Pasul 13. Deblocați site-urile din lista Block Site
Dacă decideți că doriți să deblocați un site blocat anterior, faceți următoarele:
- Clic ☰
- Clic Suplimente
- Găsiți blocarea site-ului.
- Clic Opțiuni sau Preferințe
- Derulați în jos la lista de site-uri blocate și găsiți site-ul pe care doriți să îl deblocați.
- Clic X în dreapta site-ului.

Pasul 14. Încercați să accesați un site deblocat recent
Faceți clic pe bara de adrese din partea de sus a ferestrei Firefox pentru a selecta conținutul acesteia, apoi tastați adresa site-ului web pe care tocmai l-ați deblocat și apăsați ↵ Enter. Acum ar trebui să puteți deschide site-ul.
Dacă nu puteți accesa site-ul, poate fi necesar să închideți și să redeschideți Firefox
Metoda 2 din 3: Deblocarea site-urilor cu un proxy

Pasul 1. Deschideți Firefox
Pictograma aplicației sale seamănă cu o vulpe portocalie pe un fundal albastru.

Pasul 2. Deschideți site-ul HideMe
Accesați https://hide.me/en/proxy din browserul dvs.

Pasul 3. Introduceți adresa unui site web
Introduceți adresa unui site web blocat în caseta de text „Introduceți adresa web” aflată în mijlocul paginii.
De asemenea, puteți selecta o altă țară făcând clic pe caseta drop-down „Locație proxy” și apoi făcând clic pe o țară nouă în meniul derulant rezultat

Pasul 4. Faceți clic pe Vizitați anonim
Este un buton galben sub caseta de text. Acest lucru va începe să vă încărcați site-ul.

Pasul 5. Răsfoiți site-ul dvs
Odată ce site-ul web se încarcă, ar trebui să îl puteți folosi ca de obicei. Rețineți, totuși, că timpul de încărcare al site-ului dvs. web va fi probabil mult mai lent decât de obicei.
Metoda 3 din 3: Deblocarea site-urilor cu un VPN

Pasul 1. Deschideți Firefox
Pictograma aplicației sale seamănă cu o vulpe portocalie care înconjoară un glob albastru.

Pasul 2. Faceți clic pe ☰
Se află în colțul din dreapta sus al ferestrei Firefox. Dacă faceți clic pe acesta, apare un meniu derulant.

Pasul 3. Faceți clic pe Opțiuni
Veți găsi această opțiune în mijlocul meniului derulant. Acest lucru deschide pagina Setări.
Pe un computer Mac sau Linux, în schimb veți face clic Preferințe.

Pasul 4. Faceți clic pe fila General
Se află în partea stângă a paginii.

Pasul 5. Derulați până la secțiunea „Proxy de rețea”
Această secțiune se află chiar în partea de jos a paginii „Setări generale”.

Pasul 6. Faceți clic pe Setări…
Este în dreapta rubricii „Proxy de rețea”.

Pasul 7. Bifați caseta „Configurare proxy manuală”
Veți găsi acest lucru în partea de sus a ferestrei.

Pasul 8. Introduceți adresa VPN-ului dvs
Tastați adresa de rețea a VPN-ului dvs. în caseta de text „HTTP Proxy”.
Dacă nu aveți un abonament la un serviciu VPN, va trebui să vă înscrieți pentru unul înainte de a putea face acest lucru

Pasul 9. Selectați un port
Tastați portul VPN-ului dvs. în caseta de text „Port”.

Pasul 10. Bifați caseta „Utilizați acest server proxy pentru toate protocoalele”
Se află sub caseta de text „HTTP Proxy”.

Pasul 11. Faceți clic pe OK
Firefox va folosi acum adresa VPN-ului dvs. pentru a redirecționa traficul, ceea ce ar trebui să ajute la deblocarea majorității site-urilor (inclusiv a site-urilor blocate de administratorul de sistem și a site-urilor blocate în regiune) din browserul dvs. Firefox.
sfaturi
- Cu Block Site, puteți face clic dreapta pe un loc gol de pe orice site web și apoi faceți clic pe Blocați acest domeniu în meniul contextual pentru a adăuga site-ul la lista Blocare site.
- Puteți dezactiva temporar blocarea blocării site-ului făcând clic Dezactivează în dreapta Blocare site în secțiunea Suplimente.