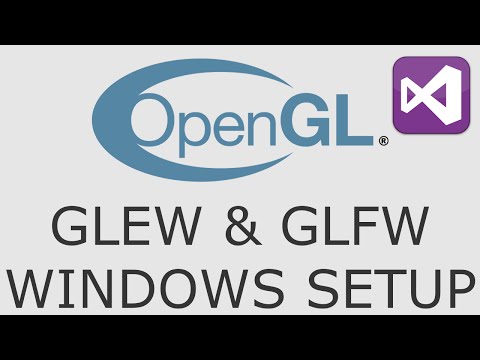Dacă aveți o mulțime de documente și fișiere vechi care ocupă spațiu pe computer, le puteți comprima într-o arhivă pentru a economisi spațiu. Mac OS X vă permite să comprimați fișiere direct din sistemul de operare. De asemenea, puteți descărca software de compresie terță parte care poate fi mai eficient. Urmați acest ghid pentru a comprima fișierele vechi.
Pași
Metoda 1 din 4: Folosiți Finder

Pasul 1. Deschide Finder
Puteți deschide Finder făcând clic pe pictograma Finder de pe doc. Arată ca o față pătrată albastră. Odată ce Finder-ul se deschide, navigați la fișierele pe care doriți să le comprimați.
Pentru a comprima cu ușurință mai multe fișiere din diferite locații într-un singur fișier.zip, creați mai întâi un folder nou. Copiați toate fișierele pe care doriți să le comprimați în acest folder

Pasul 2. Selectați fișierele
Puteți selecta fișiere individuale dintr-o listă ținând apăsat butonul Comandă și făcând clic pe fiecare fișier. După ce ați selectat fișierele pe care doriți să le selectați, faceți clic dreapta pe unul dintre fișierele selectate. Dacă mouse-ul dvs. are un singur buton, țineți apăsat Ctrl și faceți clic pe fișier.
Dacă doriți să comprimați un folder care conține mai multe fișiere, faceți clic dreapta pe folder

Pasul 3. Comprimă fișierele
Selectați Comprimare din meniul cu clic dreapta. Așteptați finalizarea procesului. În funcție de câte fișiere comprimați, acest lucru poate dura câteva minute. Numele fișierului va fi același cu fișierul sau folderul pe care l-ați selectat pentru comprimare.
- Comprimarea mai multor fișiere sau foldere va crea un fișier numit Archive.zip.
- Fișierele comprimate vor fi cu aproximativ 10% mai mici decât originalul. Acest lucru va varia în funcție de ceea ce este comprimat.
Metoda 2 din 4: Utilizați un program terță parte

Pasul 1. Găsiți un program de compresie
Există mai multe opțiuni disponibile online, atât gratuite, fie de cumpărare. Unele formate de compresie, cum ar fi.rar, necesită software proprietar pentru a crea arhiva. Altele, cum ar fi.zip, pot fi realizate de aproape fiecare program de compresie.
Alte metode de compresie brevetate vă pot comprima fișierele mai mici decât compresia.zip standard disponibilă prin Mac OS X

Pasul 2. Adăugați fișierele
După ce ați instalat și ați deschis programul de compresie, adăugați fișierele și folderele pe care doriți să le comprimați. Metoda variază de la program la program, dar de multe ori puteți doar să glisați și să fixați fișierele în fereastra de compresie.

Pasul 3. Securizați fișierul
Multe comprimări vă permit să adăugați o parolă la fișierul comprimat. Verificați secțiunea Securitate sau faceți clic pe meniul Fișier și selectați Adăugare parolă sau Criptare.
Metoda 3 din 4: Comprimarea unui fișier folosind terminalul

Pasul 1. Deschideți terminalul

Pasul 2. Tastați cd, apăsați bara de spațiu și trageți în folderul în care doriți să ajungă fișierul zip rezultat
Apăsați ⏎ Return.

Pasul 3. Tastați zip Archive.zip și apoi trageți în fișierul sau folderul pe care doriți să îl zip
Puteți schimba Archive.zip la orice nume de fișier pentru arhiva care vă place. Apăsați ⏎ Return.
Metoda 4 din 4: Comprimarea fișierelor multiple folosind terminalul

Pasul 1. Deschideți terminalul

Pasul 2. Tastați cd, apăsați bara de spațiu și trageți în folderul în care se află fișierele pe care doriți să le arhivați
Apăsați ⏎ Return.

Pasul 3. Tastați mkdir zip
Apăsați ⏎ Return.

Pasul 4. Tastați cp file1 zip, înlocuind file1 cu numele fișierului, inclusiv extensia de fișier
Apăsați ⏎ Return. Repetați pentru fiecare fișier.
Dacă există un spațiu în numele fișierului, tastați-l astfel: cp file / 1 zip. Asigurați-vă că utilizați o bară inversă, nu o bară directă înainte

Pasul 5. Când ați terminat, tastați ls zip și apăsați ⏎ Return
Verificați dacă fiecare fișier pe care doriți să îl arhivați este acolo.

Pasul 6. Tastați zip -r zip zip și apăsați ⏎ Return
sfaturi
- Pentru arhivarea mai multor fișiere folosind Terminal, puteți trage alternativ toate fișierele pe care le doriți într-un dosar pentru a fi arhivat. (Să numim acest folder nume de fold.) Tastați „cd..” fără ghilimele, trageți numele de folder în terminal și apăsați Enter. Apoi, tastați „zip -r name.zip foldername” fără ghilimele și apăsați Enter.
- Dacă folderul are un spațiu în numele său, trebuie să puneți o bară inversă înainte de spațiul din numele folderului. Adică numele folderului devine Folder / Name.