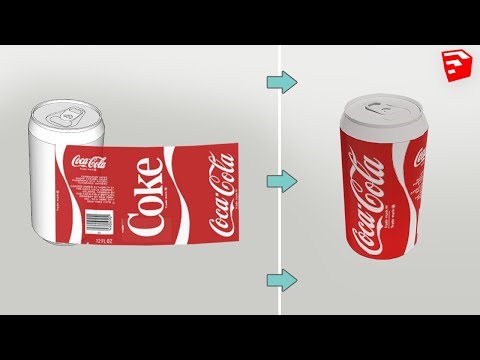Dacă ați descărcat vreodată o cantitate mare de date pe computer, probabil că ați dat peste un fișier.zip sau două. Fișierele. Zip sunt fișiere comprimate, deci sunt mai rapid de descărcat și mai ușor de accesat. Cu toate acestea, trebuie să le dezarhivați pentru a ajunge la informațiile reale de pe computer. Există 3 moduri principale de a face acest lucru pe un Mac: dublu clic, folosirea terminalului și utilizarea unei extensii. Dacă o metodă nu funcționează, treceți la următoarea până când o găsiți pe cea care funcționează.
Pași
Metoda 1 din 3: dublu clic

Pasul 1. Găsiți fișierul arhivă.zip în Finder
Deschideți Finder-ul și localizați fișierul arhivă.zip pe care l-ați descărcat. Ar trebui să fie numit ceva de genul „Archive.zip”.

Pasul 2. Faceți dublu clic pe arhiva.zip
Aceasta va începe procesul de dezarhivare.
Dacă doriți să dezarhivați mai multe foldere, faceți clic mai mare pentru a evidenția toate folderele

Pasul 3. Faceți clic pe conținutul arhivei.zip pentru a le deschide
Dosarul dezarhivat ar trebui să fie în același loc în care ați găsit folderul Archive.zip.
Metoda 2 din 3: Dezarhivarea fișierelor. Zip pe terminalul Mac

Pasul 1. Deschide Căutare Spotlight
Faceți clic pe lupă din colțul din dreapta sus.

Pasul 2. Trageți fișierul.zip pe desktop

Pasul 3. Tastați „Terminal” și deschideți aplicația

Pasul 4. Tastați „cd desktop” și faceți clic pe Enter

Pasul 5. Tastați „dezarhivați numele fișierului” și faceți clic din nou pe Enter
În cazul în care șablonul spune numele fișierului, tastați numele complet al fișierului, inclusiv fișierul.zip.
De exemplu, dacă fișierul este intitulat „file.zip”, tastați cd desktop, faceți clic pe enter, tastați unzip file.zip și faceți clic din nou pe Enter

Pasul 6. Deschideți noul fișier dezarhivat
Puteți face dublu clic pe acesta pentru a deschide conținutul.
Metoda 3 din 3: Utilizarea instrumentelor de extragere a terților

Pasul 1. Descărcați o extensie terță parte
Puteți efectua o căutare rapidă pe Google pentru a găsi descărcări gratuite de extensii de la terți. Pe Mac, există câteva dintre care să alegeți, inclusiv:
- Unarhivatorul
- WinZip (Mac Edition)
- Keka
- Mai bine Zip 4

Pasul 2. Găsiți fișierul Archive.zip
Ar trebui să fie în Mac Finder de unde l-ați descărcat.

Pasul 3. Faceți clic pe Fișier, atunci Obțineți meniul de informații.
Aceasta va deschide o casetă verticală în care puteți alege dintre câteva opțiuni diferite.

Pasul 4. Derulați până la Deschidere, apoi selectați extensia terță parte
Dacă l-ați descărcat pe computer, ar trebui să îl puteți folosi imediat.
Dacă extensia terță parte nu apare, încercați să reporniți computerul

Pasul 5. Selectați „Schimbați toate
”Aceasta va începe procesul de dezarhivare a fișierelor. Conținutul tău dezarhivat va apărea în același loc cu folderul Archive.zip.