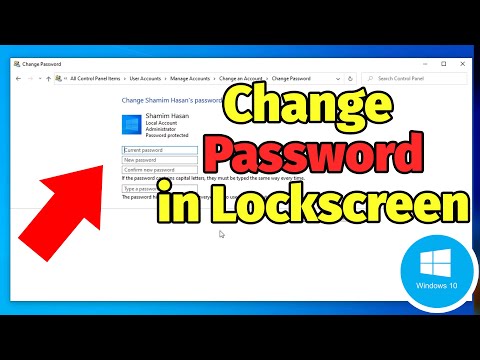Acest wikiHow învață cum să comparați diferite seturi de date în Excel, de la două coloane din aceeași foaie de calcul la două fișiere Excel diferite.
Pași
Metoda 1 din 3: Compararea a două coloane

Pasul 1. Evidențiați prima celulă a unei coloane goale
Când comparați două coloane într-o foaie de lucru, veți scoate rezultatele pe o coloană goală. Asigurați-vă că începeți pe același rând cu cele două coloane pe care le comparați.
De exemplu, dacă cele două coloane pe care doriți să le comparați încep pe A2 și B2, evidențiați C2

Pasul 2. Tastați formula de comparație pentru primul rând
Tastați următoarea formulă, care va compara A2 și B2. Modificați valorile celulei dacă coloanele dvs. pornesc pe celule diferite:
= IF (A2 = B2, „Potrivire”, „Fără potrivire”)

Pasul 3. Faceți dublu clic pe caseta Fill din colțul de jos al celulei
Aceasta va aplica formula restului de celule din coloană, ajustând automat valorile pentru a se potrivi.

Pasul 4. Căutați Match și Nu se potrivesc.
Acestea vor indica dacă conținutul celor două celule a avut date potrivite. Acest lucru va funcționa pentru șiruri, date, numere și ore. Rețineți că cazul nu este luat în considerare („ROȘU” și „roșu” se vor potrivi).
Metoda 2 din 3: Compararea a două cărți de lucru unul lângă altul

Pasul 1. Deschideți primul registru de lucru pe care doriți să îl comparați
Puteți utiliza funcția View Side by Side din Excel pentru a vizualiza două fișiere Excel diferite pe ecran în același timp. Aceasta are avantajul suplimentar de a derula ambele foi simultan.

Pasul 2. Deschideți al doilea registru de lucru
Acum ar trebui să aveți două instanțe de Excel deschise pe computer.

Pasul 3. Faceți clic pe fila Vizualizare de pe oricare dintre ferestre

Pasul 4. Faceți clic pe View Side by Side
Veți găsi acest lucru în secțiunea Window a panglicii. Ambele registre de lucru vor apărea pe ecran, orientate orizontal.

Pasul 5. Faceți clic pe Aranjați tot pentru a schimba orientarea

Pasul 6. Faceți clic pe Vertical și apoi BINE.
Cărțile de lucru se vor schimba astfel încât unul să fie în stânga și celălalt în dreapta.

Pasul 7. Derulați într-o fereastră pentru a derula în ambele
Când Side by Side este activat, derularea va fi sincronizată între ambele ferestre. Acest lucru vă va permite să căutați cu ușurință diferențele în timp ce parcurgeți foile de calcul.
Puteți dezactiva această caracteristică făcând clic pe butonul Defilare sincronă din fila Vizualizare
Metoda 3 din 3: Compararea a două foi pentru diferențe

Pasul 1. Deschideți registrul de lucru care conține cele două foi pe care doriți să le comparați
Pentru a utiliza această formulă de comparație, ambele foi trebuie să fie în același fișier de registru de lucru.

Pasul 2. Faceți clic pe butonul + pentru a crea o nouă foaie goală
Veți vedea acest lucru în partea de jos a ecranului, în dreapta foilor deschise.

Pasul 3. Plasați cursorul în celula A1 pe foaia nouă

Pasul 4. Introduceți formula de comparație
Tastați sau copiați următoarea formulă în A1 pe noua dvs. foaie:
= IF (Sheet1! A1 Sheet2! A1, "Sheet1:" & Sheet1! A1 & "vs Sheet2:" & Sheet2! A1, "")

Pasul 5. Faceți clic și trageți caseta Fill în colțul celulei

Pasul 6. Trageți caseta Fill în jos
Trageți-l în jos atât de departe cât merg primele două foi. De exemplu, dacă foile dvs. de calcul merg în rândul 27, trageți caseta de umplere în jos pe acel rând.

Pasul 7. Trageți caseta de umplere la dreapta
După ce ați tras-o în jos, glisați-o spre dreapta pentru a acoperi foile originale. De exemplu, dacă foile dvs. de calcul merg la Coloana Q, trageți caseta Completare în coloana respectivă.

Pasul 8. Căutați diferențe în celulele care nu se potrivesc
După ce trageți caseta de umplere peste noua foaie, veți vedea că celulele se umplu oriunde s-au găsit diferențe între foi. Celula va afișa valoarea celulei în prima foaie și valoarea aceleiași celule în a doua foaie.