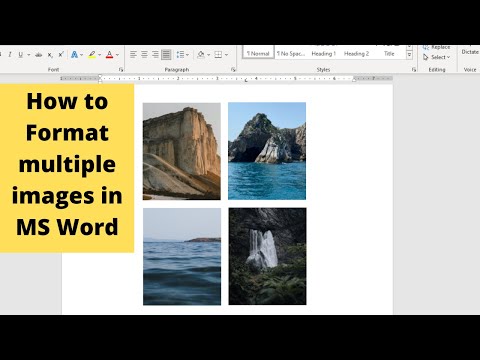Acest wikiHow vă învață cum să găsiți ce date vin înainte sau după o dată de testare în Microsoft Excel.
Pași

Pasul 1. Deschideți foaia de calcul care conține datele
Puteți face acest lucru făcând dublu clic pe fișierul de pe computer sau deschizând Microsoft Excel (în Aplicații dosar de pe un Mac sau Toate aplicațiile parte din meniul Start de pe un computer) și selectând foaia de calcul.
Utilizați această metodă pentru a vedea ce date dintr-o coloană sunt mai vechi sau mai târziu decât data specificată de dvs

Pasul 2. Faceți clic pe o celulă goală
Folosiți o celulă care nu se află în cale, deoarece este doar pentru a introduce data testului.

Pasul 3. Tastați data la care doriți să comparați alte date
De exemplu, dacă doriți să aflați ce date din coloana B vin înainte de 1 ianuarie 2018, puteți introduce 01-01-2018 în celulă

Pasul 4. Faceți clic pe o celulă goală paralelă cu prima dată din coloană
De exemplu, dacă datele pe care doriți să le verificați sunt de la B2 la B10, faceți clic pe o celulă goală din rândul 2 (după ultima coloană)

Pasul 5. Lipiți formula IF în celulă și apăsați ↵ Enter
În acest exemplu, prima dată din listă este în B2, iar data testului este în G2:
- = IF (B2> $ G $ 2, "DA", "NU").
- Dacă data din B2 vine după data din G2, cuvântul DA va apărea în celulă.
- Dacă data din B2 vine înainte de data din G2, cuvântul NU va apărea în celulă.

Pasul 6. Faceți clic pe celula care conține formula
Aceasta selectează celula.

Pasul 7. Trageți colțul din dreapta jos al celulei până la ultimul rând din foaie
Aceasta va umple fiecare celulă din coloană (G, în exemplul nostru) cu formula, care verifică fiecare dată din coloană (B, în exemplul nostru) în raport cu data testului.