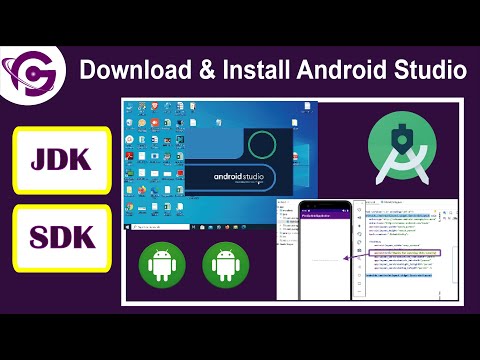Sunteți într-o întâlnire Zoom online și doriți ca alți participanți să vadă documentul la care vă uitați. Acest wikiHow vă va învăța cum să partajați fișiere pe Zoom utilizând clientul computerului Zoom pentru computerele Windows și Mac. Cu toate acestea, dacă sunteți pe mobil, nu puteți partaja un fișier, deși puteți partaja ecranul.
Pași
Metoda 1 din 2: Utilizarea Windows sau Mac

Pasul 1. Găzduiți sau participați la o întâlnire Zoom
Dacă aveți nevoie de ajutor pentru a vă alătura unei întâlniri care este deja în desfășurare, consultați Cum să vă alăturați unei întâlniri Zoom pe PC sau Mac.
Pentru a găzdui o întâlnire, deschideți clientul, conectați-vă și faceți clic Nouă întâlnire.

Pasul 2. Faceți clic pe Chat
Veți vedea acest lucru centrat în partea de jos a ecranului cu o pictogramă a unui balon de chat.
O fereastră de chat se va deschide în dreapta

Pasul 3. Faceți clic pe Fișier
Se află în partea dreaptă jos a ferestrei de chat, lângă o pictogramă de hârtie marcată cu urechi.

Pasul 4. Alegeți locația fișierului
Puteți alege să utilizați servicii cloud precum OneDrive, Dropbox, Google Drive și Box sau puteți căuta computerul.

Pasul 5. Conectați-vă (dacă ați ales un serviciu cloud)
Înainte de a vă putea partaja fișierul, va trebui să vă conectați la serviciul Cloud pe care l-ați ales. Dacă nu ați ales un serviciu cloud, nu trebuie să vă conectați și puteți sări peste acest pas.

Pasul 6. Navigați la și faceți dublu clic pe fișierul dvs
Fișierul va trimite chatul și va trimite o notificare tuturor participanților la ședință că îl pot descărca.
Dacă nu puteți distribui fișierul, puteți informa administratorul că setarea este dezactivată în Setările contului din portalul web Zoom. De asemenea, puteți verifica setările utilizatorului în Setări cont din portalul dvs. web Zoom
Metoda 2 din 2: Utilizarea aplicației mobile

Pasul 1. Găzduiți sau participați la o întâlnire Zoom
Puteți face clic pe un link de invitație pentru a vă alătura unei întâlniri sau atingeți Nouă întâlnire să găzduiască o întâlnire.

Pasul 2. Atingeți Partajare
Este pictograma verde centrată în partea de jos a ecranului.

Pasul 3. Alegeți locația fișierului
Puteți alege să utilizați servicii cloud precum OneDrive, Dropbox, Google Drive, iCloud Drive și Box sau puteți căuta spațiul de stocare local.

Pasul 4. Conectați-vă (dacă ați ales un serviciu cloud)
Înainte de a vă putea partaja fișierul, va trebui să vă conectați la serviciul Cloud pe care l-ați ales. Dacă nu ați ales un serviciu cloud, nu trebuie să vă conectați și puteți sări peste acest pas.

Pasul 5. Atingeți fișierul pe care doriți să îl partajați
Fișierul respectiv se va proiecta pe toate ecranele întâlnirii, astfel încât toată lumea să poată privi același document în același timp. Cu toate acestea, nu pot descărca acel fișier.