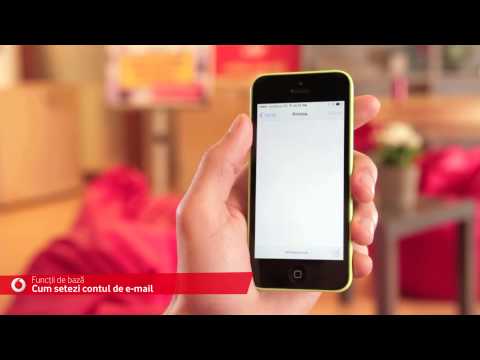Ai fost vreodată la un Hangout Google+ și ai nevoie să le arăți oamenilor o copie a ecranului tău și exact ce se întâmplă? Dacă doriți, nu trebuie să vă arătați fața printr-o cameră web, ci să arătați în schimb un ecran al ecranului pe măsură ce efectuați acțiuni pe computer. Dacă doriți să aflați cum să faceți acest lucru, acest articol este locul potrivit pentru a învăța acești pași.
Pași

Pasul 1. Deschideți hangoutul în care doriți să rulați ecranul

Pasul 2. Plasați cursorul peste imaginea din centrul ecranului
Dacă sunteți singura persoană din cameră în acel moment, veți vedea un ecran negru; plasați cursorul peste ecranul negru.

Pasul 3. Uită-te și dă clic pe pictograma verde a computerului
Are o săgeată care trage din ea din bara de instrumente din stânga către pagină.

Pasul 4. Găsiți și faceți clic pe ecranul pe care doriți să îl partajați grupului
Orice acțiune pe care o efectuați cu mouse-ul și tastatura va putea fi vizualizată de ceilalți membri care au vizitat hangoutul. Orice fereastră deschisă poate fi partajată, inclusiv desktopul computerului sau elementele care sunt afișate în modul Ecran complet.

Pasul 5. Faceți clic pe butonul „Începeți partajarea ecranului” sau „Partajați” (în funcție de browser) pentru a încărca fluxul de partajare a ecranului
Acordați-i câteva secunde pentru a încărca elementul.

Pasul 6. Faceți clic pe butonul „Prezentați tuturor”, când sunteți la fereastră
Acest lucru va face ca ecranul să devină vizibil pentru toți cei care au participat la Hangout, nu doar pentru dvs.

Pasul 7. Mergeți la fereastra la care doriți să efectuați acțiunile și să le efectuați

Pasul 8. Reveniți la fereastra Hangout când ați terminat partajarea ecranului
Faceți clic pe butonul „Opriți” din bara de sus din bara de instrumente verde.