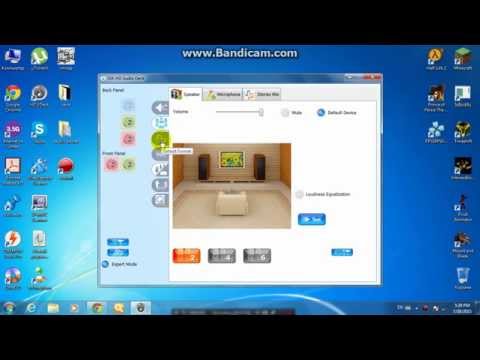Adăugarea unei casete drop-down la foaia dvs. de calcul Excel 2007 poate accelera introducerea datelor oferindu-le utilizatorilor o listă de articole din care să selecteze, în loc să fie nevoie să introducă informații de fiecare dată. Când puneți o casetă derulantă într-o celulă foaie de calcul, celula afișează o săgeată. Introduceți date făcând clic pe săgeată și apoi selectând intrarea dorită. Puteți configura o casetă derulantă în doar câteva minute și vă puteți îmbunătăți foarte mult viteza de introducere a datelor.
Pași

Pasul 1. Deschideți foaia de calcul în care doriți să adăugați casetele derulante

Pasul 2. Creați o listă a elementelor care vor apărea în lista derulantă
Tastați datele în ordinea în care vor fi afișate în listă. Intrările trebuie să fie tastate într-o singură coloană sau rând și nu trebuie să conțină celule goale.
Pentru a crea lista articolelor dorite pe o foaie de lucru separată, faceți clic pe fila foii de lucru în care să introduceți datele. Tastați și apoi evidențiați datele care vor apărea în listă. Faceți clic dreapta pe intervalul de celule evidențiat și faceți clic pe „Denumiți un interval” din lista care apare. Tastați numele pentru interval în caseta „Nume” și faceți clic pe „OK”. Apoi puteți proteja sau ascunde foaia de lucru pentru a împiedica alți utilizatori să facă modificări în listă

Pasul 3. Faceți clic pe celula în care doriți să plasați caseta derulantă

Pasul 4. Faceți clic pe fila „Date” din panglica Microsoft Excel 2007

Pasul 5. Faceți clic pe butonul „Validare date” din grupul „Instrumente de date”
Apare caseta de dialog „Validare date”.

Pasul 6. Faceți clic pe fila „Setări” și apoi faceți clic pe „Listă” din caseta listă derulantă „Permiteți”

Pasul 7. Faceți clic pe butonul de comutare de la sfârșitul casetei „Sursă”
Selectați lista de articole pe care doriți să le aveți în caseta derulantă.
Dacă ați creat un nume de zonă, în caseta „Sursă”, tastați un semn egal și apoi tastați numele intervalului

Pasul 8. Bifați sau debifați caseta de selectare „Ignorați golul”, în funcție de dacă permiteți ca celula care conține caseta derulantă să fie lăsată necompletată
Asigurați-vă că este bifată caseta de selectare „Meniul derulant în celulă”.

Pasul 9. Faceți clic pe fila „Intrare mesaj” pentru a afișa o casetă de mesaj când se face clic pe celula casetei derulante
Asigurați-vă că este bifată caseta de selectare „Afișați mesajul de intrare când este selectată celula” și apoi tastați „Titlu:” și „Mesaj de intrare:” care vor apărea în caseta de mesaj.

Pasul 10. Faceți clic pe fila „Alertă de eroare” pentru a afișa un mesaj de eroare dacă datele nevalide sunt introduse în celula din meniul derulant
Asigurați-vă că este bifată caseta de selectare „Afișați alerta de eroare după introducerea datelor nevalide”. Pentru a afișa un avertisment sau informații, dar pentru a nu împiedica introducerea datelor nevalide, selectați fie „Avertisment”, fie „Informații” din caseta listă derulantă „Stil”. Pentru a afișa un mesaj și a preveni introducerea datelor nevalide, selectați „Opriți” din caseta de listă derulantă „Stil”. Tastați „Titlu:” și „Mesaj de eroare” pe care doriți să le apăreați.

Pasul 11. Faceți clic pe „OK” pentru a salva criteriile de validare și a crea caseta derulantă
Video - Prin utilizarea acestui serviciu, unele informații pot fi partajate cu YouTube

sfaturi
- Dacă o listă de listă drop-down este mai lungă decât celula care conține caseta listă drop-down, modificați lățimea celulei pentru a afișa întregul text.
- Pentru a șterge o casetă derulantă, faceți clic pe celula care conține caseta. Pentru a șterge o listă derulantă, selectați celula cu lista. Faceți clic pe fila „Date” din panglica Microsoft Excel 2007. Faceți clic pe butonul „Validare date” din grupul „Instrumente de date”. Faceți clic pe fila „Setări”, faceți clic pe butonul „Ștergeți totul”, apoi faceți clic pe „OK”.