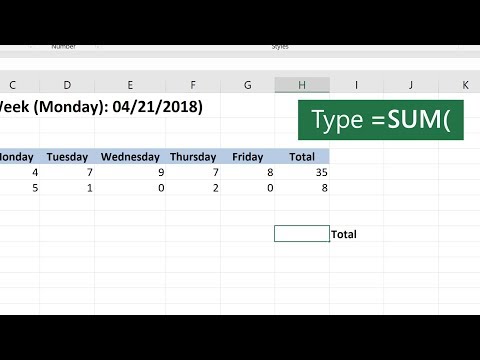Acest wikiHow vă învață cum să ștergeți un diapozitiv dintr-o prezentare PowerPoint pe un PC sau Mac.
Pași

Pasul 1. Deschideți prezentarea în Microsoft PowerPoint
De obicei, puteți face acest lucru făcând dublu clic pe fișierul de pe computer.
Dacă nu aveți PowerPoint pe computer, vă puteți conecta la PowerPoint Online, faceți clic pe Încărcați o prezentare în colțul din dreapta sus, apoi faceți dublu clic pe prezentare.

Pasul 2. Treceți la vizualizarea Normal / Editare
Dacă vă aflați în vizualizarea corectă, miniaturile pentru fiecare diapozitiv din prezentare vor apărea de-a lungul părții stângi a ecranului.
Dacă nu vedeți lista de diapozitive, faceți clic pe pictograma unui pătrat împărțit în 3 secțiuni în partea de jos a ecranului. Când plasați cursorul mouse-ului peste pictograma corectă, veți vedea „Editing View” sau „Normal View”

Pasul 3. Faceți clic dreapta pe diapozitivul pe care doriți să îl eliminați
O veți găsi în coloana din stânga. Va apărea un meniu.

Pasul 4. Faceți clic pe Ștergeți diapozitivul
Aceasta elimină diapozitivul din prezentare. De asemenea, puteți face clic pe tasta „ștergeți” de pe tastatură.
- Dacă nu doriți să ștergeți diapozitivul, dar nu doriți să apară în prezentarea dvs., selectați Ascundeți diapozitivul in schimb.
- Dacă decideți că doriți slide-ul înapoi, apăsați ⌘ Command + Z (macOS) sau Ctrl + Z (Windows) pentru a anula ștergerea.
wikiHow Video: Cum să ștergeți o diapozitivă în PowerPoint
Ceas