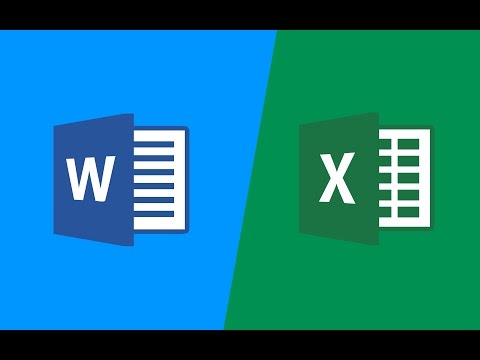Acest wikiHow vă învață cum să deschideți și să vizualizați conținutul unui fișier PPT (prezentare PowerPoint) în Windows și macOS. PPT este formatul de prezentare nativ în versiunile anterioare ale Microsoft PowerPoint și este acceptat de toate versiunile software-ului. Dacă nu aveți PowerPoint, puteți deschide fișierul în Google Slides sau PowerPoint Online (o versiune gratuită a PowerPoint accesibilă pe web).
Pași
Metoda 1 din 3: Utilizarea PowerPoint

Pasul 1. Găsiți fișierul PPT pe care doriți să îl deschideți pe computer
Deschideți folderul care conține prezentarea dvs. și localizați fișierul PPT.

Pasul 2. Faceți clic dreapta pe fișierul PPT
Aceasta vă va deschide opțiunile de fișier dintr-un meniu derulant.

Pasul 3. Plasați cursorul pe Deschidere cu din meniu
Aceasta va deschide un submeniu cu o listă de programe cu care puteți deschide fișierul PPT.

Pasul 4. Selectați Microsoft PowerPoint din meniul „Deschideți cu”
Aceasta vă va deschide fișierul PPT în PowerPoint. Puteți vizualiza și edita prezentarea aici.
- Dacă nu aveți PowerPoint instalat pe computer, asigurați-vă că consultați acest articol pentru instrucțiuni detaliate despre cum să îl descărcați.
- Alternativ, puteți descărca și utiliza Apache OpenOffice (https://www.openoffice.org/download) sau Apple Numbers (https://itunes.apple.com/tr/app/numbers/id409203825).
- Pentru a deschide PPT cu un alt program, trebuie doar să selectați programul pe care doriți să îl utilizați în meniul „Deschideți cu”.
Metoda 2 din 3: Utilizarea Prezentărilor Google

Pasul 1. Deschideți site-ul web Google Slides în browserul dvs. web
Tastați https://docs.google.com/presentation în bara de adrese a browserului dvs. și apăsați ↵ Enter sau ⏎ Return.
Dacă vi se solicită, conectați-vă cu contul dvs. Google

Pasul 2. Faceți clic pe pictograma dosar din partea dreaptă sus a „Prezentări recente
" Aceasta va deschide o nouă fereastră pop-up și vă va permite să selectați un fișier de prezentare pentru a fi deschis în Google Docs.

Pasul 3. Faceți clic pe fila Încărcare
Puteți găsi acest buton în partea de sus a ferestrei pop-up „Deschideți un fișier”. Vă va permite să selectați, să încărcați și să deschideți un fișier de prezentare de pe computer.

Pasul 4. Faceți clic pe Selectați un fișier de pe dispozitiv
Acesta este un buton albastru în mijlocul paginii Încărcare. Va deschide o fereastră de navigare a fișierelor și vă va permite să selectați fișierul PPT.
Alternativ, puteți trage și plasa fișierul PPT aici

Pasul 5. Selectați fișierul PPT
Găsiți fișierul de prezentare PPT în fereastra navigatorului de fișiere și faceți clic pe el.

Pasul 6. Faceți clic pe Deschidere în fereastra pop-up
Aceasta vă va încărca PPT-ul și îl va deschide în Prezentări Google.
Metoda 3 din 3: Utilizarea PowerPoint Online

Pasul 1. Deschideți site-ul Web PowerPoint Online în browserul dvs. de internet
Tastați https://office.live.com/start/PowerPoint.aspx în bara de adrese a browserului dvs. și apăsați ↵ Enter sau ⏎ Return.
Dacă vi se solicită, conectați-vă cu contul dvs. Microsoft

Pasul 2. Faceți clic pe butonul Încărcați o prezentare
Acest buton este listat lângă o pictogramă săgeată în sus în colțul din dreapta sus. Va deschide fereastra navigatorului de fișiere.

Pasul 3. Selectați fișierul de prezentare PPT
Utilizați fereastra de navigare a fișierului pentru a găsi fișierul PPT și faceți clic pe numele fișierului.

Pasul 4. Faceți clic pe butonul Deschidere
Aceasta va încărca fișierul PPT în contul dvs. PowerPoint Online și va deschide prezentarea în browser.