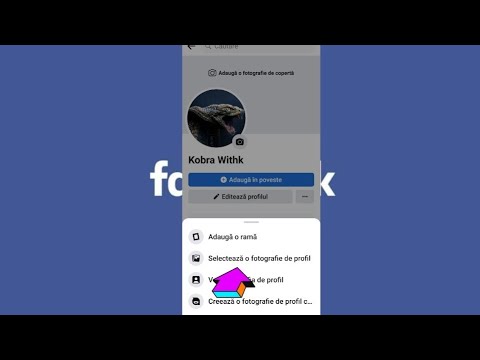Acest wikiHow vă învață cum să fixați locațiile pe o hartă folosind Google Maps de pe computer.
Pași

Pasul 1. Accesați https://maps.google.com într-un browser web
Dacă nu sunteți deja conectat la contul dvs. Google, conectați-vă acum făcând clic Loghează-te în colțul din dreapta sus al ecranului.

Pasul 2. Faceți clic pe ☰
Se află în colțul din stânga sus al hărții.

Pasul 3. Faceți clic pe Locurile dvs
Este opțiunea cu o pictogramă pushpin. Panoul „Locurile tale” se va extinde.

Pasul 4. Faceți clic pe fila MAPS
Este ultima filă din partea de sus a panoului „Locațiile tale”.

Pasul 5. Faceți clic pe CREARE MAPĂ
Este în partea de jos a panoului.
Dacă aveți deja o hartă la care doriți să adăugați pinul, faceți clic pe aceasta

Pasul 6. Denumiți harta și faceți clic pe Salvare
Înlocuiți „Harta fără titlu” cu un titlu care descrie harta dvs. Dacă ați selectat o hartă existentă, săriți peste acest pas.

Pasul 7. Tastați locația pe care doriți să o fixați în caseta Căutare
Se află în colțul din stânga sus al ecranului. Puteți căuta după adresă, reper, intersecție, numele companiei și diverse alte criterii.

Pasul 8. Faceți clic pe locația din rezultatele căutării
Harta se va recentra în această locație.

Pasul 9. Faceți clic pe + Adăugați pe hartă
Se află în caseta de dialog de lângă locație. Un PIN pentru această locație este acum adăugat pe hartă.