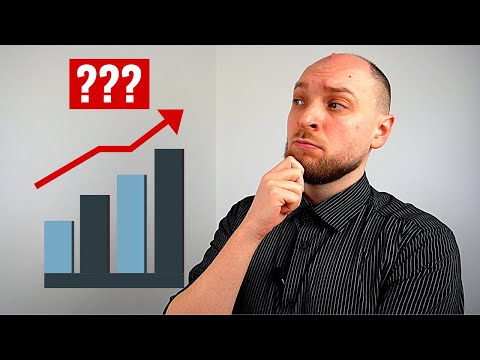O foaie de calcul Google Docs este o modalitate simplă și gratuită de a păstra datele într-un formular de foaie de calcul. Dacă adăugați o mulțime de informații, este util să știți cum să căutați rapid un cuvânt cheie sau un subiect.
Pași
Metoda 1 din 2: browser

Pasul 1. Deschideți foaia de calcul Google Docs în Drive

Pasul 2. Deschideți fila relevantă pentru căutarea dvs

Pasul 3. Deschideți „Găsiți și înlocuiți”
Există două moduri de a face acest lucru:
-
Meniu derulant: Faceți clic pe fila Editare din meniul derulant. Derulați în jos până la Găsire și înlocuire.
De asemenea, puteți efectua tasta scurtă apăsând CTRL + H sau CTRL + F pe tastatură. Va apărea fereastra „Găsiți și înlocuiți”

Pasul 4. Tastați termenul sau cuvântul pe care îl căutați în caseta Căutare
Nu introduceți nimic în caseta Înlocuiți decât dacă aceasta este acțiunea pe care doriți să o efectuați.

Pasul 5. Faceți clic pe Găsiți
Documentul este căutat și dacă termenul sau cuvântul este acolo, va apărea prima apariție a acestuia (va avea o casetă albastră în jurul său în foaia de calcul).
Puteți continua să derulați pentru mai multe, făcând clic pe Găsiți din nou. Va apărea la următoarea apariție dacă există una. Dacă nu găsește nimic, vă va spune „Nu mai există rezultate, în jurul valorii”

Pasul 6. Ieșiți
Când ați terminat, dați clic pe „Terminat” în partea de jos a ferestrei pentru a ieși din fereastra „Găsiți și înlocuiți” și reveniți la foaia de calcul.
Metoda 2 din 2: aplicația Foi de calcul Google

Pasul 1. Lansați Foi de calcul Google
Localizați aplicația pe dispozitiv și atingeți-o. Pictograma aplicației are un document verde sau o pictogramă de fișier.
Nu va trebui să vă conectați, cu excepția cazului în care este prima dată când utilizați aplicația

Pasul 2. Vizualizați foile dvs. de calcul Google
Toate foile de calcul Google, cele pe care le dețineți și cele partajate cu dvs., vor fi afișate. Glisați prin listă și găsiți foaia de calcul pe care doriți să o deschideți.

Pasul 3. Deschideți o foaie de calcul
Atingeți foaia de calcul pe care doriți să o vizualizați. Acesta va fi deschis pe ecran.

Pasul 4. Accesați funcția de căutare
Căutarea poate fi accesată din meniu. Atingeți butonul cu trei puncte verticale din colțul din dreapta sus pentru a afișa meniul. Atingeți „Găsiți și înlocuiți” de aici și o casetă de căutare a antetului va apărea în partea de sus a foii de calcul.

Pasul 5. Efectuați o căutare
Introduceți cuvântul, numărul sau șirul pe care doriți să îl căutați în caseta de căutare. Atingeți tasta Căutare de pe tastatură pentru a începe.

Pasul 6. Vizualizați meciurile
Dacă se găsește o potrivire, prima celulă care conține potrivirea va fi evidențiată și veți fi adus la ea.
În partea din dreapta a casetei de căutare a antetului sunt două butoane săgeată. Butonul în sus merge la meciul anterior și butonul în jos merge la meciul următor. Atingeți butonul în jos pentru a merge la următoarea celulă care conține potrivirea. Atingeți în continuare acest buton pentru a parcurge meciurile până când găsiți datele pe care le căutați

Pasul 7. Ieșiți
Când ați terminat, atingeți butonul „X” din fața casetei de căutare a antetului pentru a ieși din funcția de căutare și a reveni la foaia de calcul.