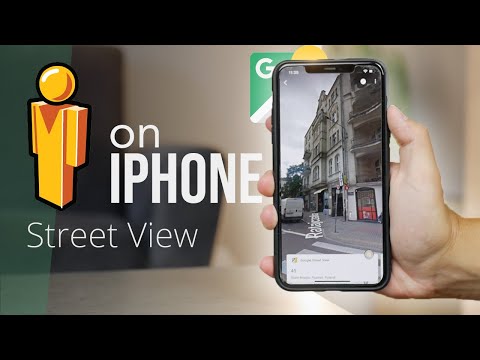Doriți să facilitați găsirea anumitor conversații în aplicația Mesaje? Puteți „fixa” până la nouă conversații în partea de sus a mesajelor, ceea ce elimină frustrarea de a găsi persoanele cu care vorbiți cel mai mult. Acest wikiHow vă învață cum să fixați mesajele în partea de sus a aplicației Mesaje de pe iPhone, iPad sau Mac.
Pași
Metoda 1 din 2: iPhone sau iPad

Pasul 1. Deschideți aplicația Mesaje de pe iPhone sau iPad
Este pictograma verde cu un balon de chat alb. O veți găsi pe ecranul de pornire sau în biblioteca de aplicații.

Pasul 2. Atingeți lung conversația pe care doriți să o fixați
Se va extinde un meniu.

Pasul 3. Apăsați Pin în meniu
Aceasta adaugă o pictogramă pentru conversație în partea de sus a ecranului.
Puteți repeta acest lucru pentru alte conversații pe care doriți să le fixați

Pasul 4. Adăugați mai mulți pini simultan (opțional)
Puteți fixa până la 9 conversații în partea de sus a aplicației Mesaje. Iată o modalitate rapidă de a fixa mai multe conversații:
- Atingeți Editați | × în colțul din stânga sus al mesajelor.
- Atingeți Editați pinii.
- Atingeți butonul galben de pe fiecare conversație pe care doriți să o fixați.
- Atingeți Terminat în colțul din stânga sus.

Pasul 5. Anulați fixarea unei conversații
Dacă doriți să anulați fixarea unei conversații în orice moment, trebuie doar să o țineți apăsată și să o selectați Anulați fixarea.
Metoda 2 din 2: macOS

Pasul 1. Deschideți aplicația Mesaje de pe Mac
Este pictograma verde cu un balon de chat alb. O veți găsi pe lansator și adesea pe doc.

Pasul 2. Găsiți conversația pe care doriți să o fixați
Puteți să derulați până la acesta în lista de conversații sau să utilizați câmpul de căutare din partea de sus pentru a găsi pe cineva în special.

Pasul 3. Apăsați tasta Control în timp ce faceți clic pe conversație
Va apărea o opțiune Pin.
Dacă aveți un Magic Mouse sau un trackpad, puteți folosi și două degete pentru a glisa la dreapta pe conversație, ceea ce va afișa opțiunea Pin

Pasul 4. Faceți clic pe Fixare
Aceasta fixează conversația în partea de sus a aplicației Mesaje. Puteți fixa mai multe conversații în partea de sus a Mesajelor.

Pasul 5. Anulați fixarea unei conversații
Pentru a anula fixarea unei conversații, trageți-o din secțiunea fixată sau Control + clic și selectați Anulați fixarea.