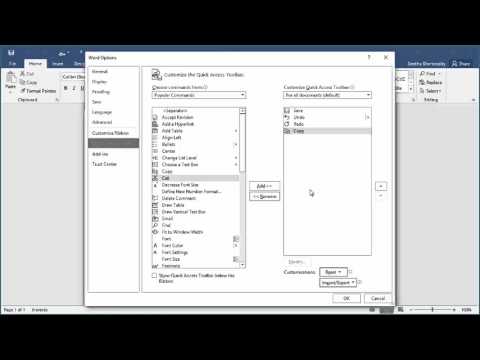Acest wikiHow vă învață cum să copiați text sau imagini într-o singură locație și să le inserați în altă parte pe iPhone sau iPad.
Pași
Metoda 1 din 4: Copierea și lipirea textului

Pasul 1. Atingeți lung un cuvânt
Aceasta activează o fereastră care mărește zona pe care ați atins-o și determină apariția unui cursor intermitent.
Dacă doriți ca cursorul să fie într-o altă locație, trageți cu degetul peste text până când se află în locația în care doriți să fie

Pasul 2. Ridică degetul
Va apărea un meniu de butoane, iar punctele de control albastre la stânga și la dreapta vor apărea de ambele părți ale textului evidențiat.

Pasul 3. Atingeți Selectare
Dacă faceți acest lucru, se evidențiază cuvântul în care cursorul clipește.
- Atingeți Selectează tot dacă doriți să evidențiați tot textul de pe pagină.
- Utilizare Privește în sus pentru a găsi definiția unui cuvânt.

Pasul 4. Evidențiați selecția
Utilizați punctele de control pentru a trage evidențierea peste textul pe care doriți să îl copiați.

Pasul 5. Atingeți Copiere
Butoanele vor dispărea, iar textul evidențiat a fost copiat în clipboardul dispozitivului.

Pasul 6. Atingeți un câmp text
Găsiți locul în care doriți să lipiți textul, fie într-o altă parte a documentului curent, într-un document nou sau într-o altă aplicație și atingeți-l cu degetul.

Pasul 7. Apăsați Lipire
Acest buton va apărea deasupra locului în care ați atins. Va fi inserat textul pe care l-ați copiat.
- Opțiunea „Lipire” nu va apărea decât dacă există ceva stocat în clipboardul dispozitivului dvs. dintr-o comandă „Copiere” sau „Tăiere”.
- Nu puteți lipi în documente care nu pot fi editate, la fel ca majoritatea paginilor web.
Metoda 2 din 4: Copierea și lipirea în aplicația Mesaje

Pasul 1. Țineți apăsat pe un balon text
Acest lucru deschide două meniuri. Cel din partea de jos a ecranului este meniul „Copiere”.
-
Meniul care se deschide imediat deasupra bulei de text vă permite să postați o reacție rapidă la mesaj. Pictogramele de reacție sunt:
- Inimă (dragoste).
- Bravo.
- Degetul mare în jos.
- " HaHa".
-
" !!
".
-
"?
".
- Pentru a copia din câmpul de text activ (unde scrieți un mesaj în prezent), consultați Metoda 1.

Pasul 2. Apăsați Copiere
Se află în meniul din partea de jos a ecranului. Aceasta va copia tot textul din bula de text.

Pasul 3. Atingeți un câmp text
Găsiți locul în care doriți să lipiți textul, fie într-o altă parte a documentului curent, într-un document nou sau într-o altă aplicație și atingeți-l cu degetul.

Pasul 4. Apăsați Lipire
Acest buton va apărea deasupra locului în care ați atins. Va fi inserat textul pe care l-ați copiat.
Metoda 3 din 4: Copierea și lipirea imaginilor din aplicații și documente

Pasul 1. Țineți apăsat pe o imagine
Imaginea poate fi dintr-un mesaj primit, de pe un site web sau dintr-un document. Procedând astfel, se deschide un meniu pop-up.

Pasul 2. Apăsați Copiere
Dacă imaginea poate fi copiată, Copie va fi una dintre opțiunile meniului.
Imaginile de pe multe site-uri web, documente și aplicații de socializare pot fi copiate, dar nu întotdeauna

Pasul 3. Țineți apăsat locația în care doriți să lipiți imaginea
Faceți acest lucru într-o aplicație care vă permite să lipiți imagini, cum ar fi Mesaje, Poștă sau Note.

Pasul 4. Apăsați Lipire
Acum ați lipit imaginea copiată în locația selectată.
Metoda 4 din 4: Copierea și lipirea imaginilor din aplicația Fotografii

Pasul 1. Deschideți Fotografii
Este o aplicație albă care conține o floare realizată din spectrul de culori.
Dacă nu vedeți o grilă de imagini cu miniaturi pe ecran, atingeți Albume în colțul din dreapta jos și atingeți un album pentru a-l selecta.

Pasul 2. Atingeți o fotografie
Selectați fotografia pe care doriți să o copiați și țineți-o apăsată până se extinde pentru a umple fereastra.

Pasul 3. Atingeți butonul „Partajați”
Este o pictogramă albastră, dreptunghiulară, care conține o săgeată orientată în sus.
Pe iPhone este în colțul din stânga jos; pe iPad este în colțul din dreapta sus,

Pasul 4. Atingeți Copiere
Este o pictogramă gri în colțul din stânga jos al ecranului, care arată ca două dreptunghiuri suprapuse.

Pasul 5. Țineți apăsat locația în care doriți să lipiți imaginea
Faceți acest lucru într-o aplicație care vă permite să lipiți imagini, cum ar fi Mesaje, Poștă sau Note.

Pasul 6. Apăsați Lipire
Acum ați lipit imaginea copiată în locația selectată.
Video - Prin utilizarea acestui serviciu, unele informații pot fi partajate cu YouTube

sfaturi
Unele aplicații grafice vor recunoaște o imagine din clipboard și vă vor oferi o opțiune de meniu pentru a lipi imaginea atunci când creați un document nou
Avertizări
- Aveți grijă dacă copiați atât imagini, cât și cuvinte. Dacă lipiți accidental o imagine într-o zonă de text, aceasta va lipi codul pentru imagine, nu imaginea în sine. Utilizați punctele de control din zonele evidențiate pentru a evita imaginile..
- Nu toate site-urile web vă permit să copiați textul sau imaginile afișate.