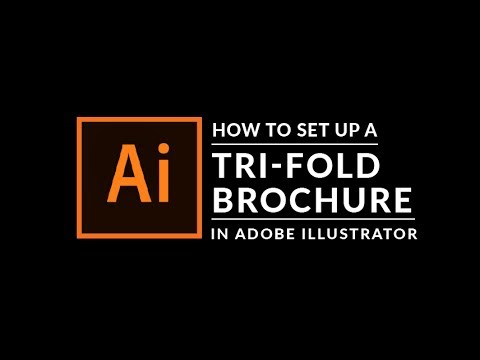OpenOffice are propria sa suită de software care se potrivește cu versatilitatea și forța MS Office și, fiind open source, este gratuit. Citiți acest articol pentru a afla cum să desenați forme de bază folosind OpenOffice Draw. Puteți desena atât imagini 2D, cât și 3D în Draw.
Acest tutorial a fost scris despre OpenOffice versiunea 2, dar majoritatea, dacă nu toate, ar trebui să se aplice versiunii 3
Pași

Pasul 1. Familiarizați-vă cu bara de instrumente Desen
Bara de instrumente Desen este situată în mod normal în partea de jos a ferestrei. Dacă nu îl vedeți, activați-l din meniul Vizualizare> Bare de instrumente. La fel ca în toate componentele OpenOffice, puteți plasa bara de instrumente pe fereastra Draw oriunde doriți.
Pasul 2. Aflați despre formele personalizate din Draw, mai jos sunt formele de bază
-
Linii Linii

Desenați forme de bază folosind Open Office Draw Pasul 2 Bullet 1 -
Săgeți Săgeți

Desenați forme de bază folosind Open Office Draw Pasul 2 Bullet 2 -
Dreptunghiuri și pătrate Dreptunghiuri și pătrate

Desenați forme de bază folosind Open Office Draw Pasul 2 Bullet 3 -
Elipsele și cercurile Elipsele și cercurile

Desenați forme de bază folosind Open Office Draw Pasul 2 Bullet 4 -
Curbe și poligoane Curbe și poligoane

Desenați forme de bază folosind Open Office Draw Pasul 2 Bullet 5 -
Puncte de lipire și conectori Puncte de lipire și conectori

Desenați forme de bază folosind Open Office Draw Pasul 2 Bullet6 -
Forme geometrice Forme și săgeți geometrice

Desenați forme de bază folosind Open Office Draw Pasul 2 Bullet7 - Notă: Dacă desenați o formă de bază sau selectați una pentru editare, câmpul Info din bara de stare se modifică pentru a reflecta acțiunea întreprinsă: Linie creată, Cadru text xxyy selectat și așa mai departe.
Metoda 1 din 3: organigrame, stele și bannere

Pasul 1. Obțineți instrumentele pentru desenarea diagramelor de flux făcând clic pe pictogramă

Pasul 2. Folosiți înștiințări făcând clic pe această pictogramă
Deschide bara de instrumente Callouts.
Notă: Aceste înștiințări noi le înlocuiesc pe cele vechi din versiunea 1. Dacă mai aveți nevoie de cele vechi, le puteți adăuga manual la această bară de instrumente sau la alta

Pasul 3. Accesați Stelele și bannere făcând clic pe această pictogramă
Puteți adăuga text la toate aceste forme
Metoda 2 din 3: Adăugați text la obiecte
Pasul 1. Știți că există două moduri de a adăuga text la un desen; Un cadru de text dinamic ca obiect Draw independent sau ca text într-un obiect desenat anterior
În acest din urmă caz, textul este integrat cu obiectul.
-
Utilizați cadre de text dinamice

Desenați forme de bază folosind Open Office Draw Pasul 6 Bullet 1

Pasul 2. Instrumentul de text este activat făcând clic pe pictograma Text pentru script orizontal sau vertical
-
(pentru a putea utiliza această din urmă opțiune trebuie să activați suportul pentru limbile asiatice în Instrumente> Opțiuni> Setări limbă> Limbi).

Desenați forme de bază folosind Open Office Draw Pasul 7 Bullet 1 -
Cadrele de text pot fi mutate și rotite ca toate obiectele desenate.

Desenați forme de bază folosind Open Office Draw Pasul 7 Bullet 2

Pasul 3. După activarea modului de comandă Text, faceți clic pe locația în care doriți să poziționați textul
Apare un mic cadru de text. Conține doar cursorul. Puteți muta cadrul, dacă doriți. Apare bara de instrumente Formatare text și puteți alege tipul de font, dimensiunea fontului și alte proprietăți ale textului și puteți începe să introduceți textul.
-
Cadrul textului crește odată cu textul. Puteți introduce o întrerupere de linie cu combinația de taste Shift + Enter.

Desenați forme de bază folosind Open Office Draw Pasul 8 Bullet 1 -
Tasta Enter începe un nou paragraf. Nici întreruperile de linie, nici paragrafele noi nu încheie cadrul textului.

Desenați forme de bază folosind Open Office Draw Pasul 8 Bullet 2

Pasul 4. Observați câmpul de informații din bara de stare:
arată că editați text și oferă, de asemenea, detalii despre locația curentă a cursorului - numerele de paragraf, linie și coloană.
-
Proprietățile textului pot fi modificate și în timpul introducerii textului. Orice modificare va fi reflectată începând cu poziția cursorului.

Desenați forme de bază folosind Open Office Draw Pasul 9 Bullet 1

Pasul 5. După alegerea pictogramei Text, puteți trage și un cadru cu mouse-ul pentru a conține textul viitor
Pauzele de linie sunt inserate automat la marginea dreaptă a cadrului atunci când textul umple lățimea cadrului. Cu toate acestea, puteți, la fel ca atunci când editați alt text, să introduceți propriile pauze de linie, să începeți paragrafe noi sau să modificați oricare dintre proprietățile textului.
Metoda 3 din 3: Utilizați elemente de text în obiecte Draw
Pasul 1. Rețineți că un element text este asociat cu majoritatea obiectelor Draw
Prin intermediul acestor elemente textul poate fi adăugat unui obiect.
-
Excepțiile de la aceasta sunt elemente de control precum butoane sau casete de listă, precum și scene 3D și elementele și grupurile asociate acestora.

Desenați forme de bază folosind Open Office Draw Pasul 11 Bullet 1

Pasul 2. În mijlocul obiectului Draw veți vedea o bară neagră ca cursor de text; începeți să tastați pentru a introduce text
Bara de stare arată în stânga jos „Text Edit” și poziția cursorului în interiorul textului.
-
Textul poate conține paragrafe și acestea pot fi sub formă de liste cu marcatori sau numerotate. Pentru o nouă linie fără a începe un nou paragraf, utilizați (ca în documentele text) combinația de taste Shift + Enter. Pentru a termina introducerea textului, faceți clic lângă obiect sau apăsați tasta Esc.

Desenați forme de bază folosind Open Office Draw Pasul 12 Bullet 1
Video - Prin utilizarea acestui serviciu, unele informații pot fi partajate cu YouTube

sfaturi
-
Efectul tastei Ctrl depinde de setările opțiunii Snap to Grid din meniul View> Grid:
- Snap to Grid on: Ctrl dezactivează opțiunea snap pentru această activitate.
- Snap to Grid off: Ctrl activează opțiunea de snap pentru această activitate.