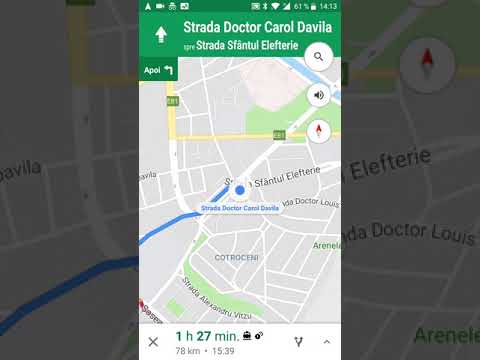Când trimiteți un mesaj unui membru sau canal Slack, puteți utiliza caractere speciale pentru a vă formata textul. Formatarea textului dvs. poate îmbunătăți claritatea mesajului și poate atrage atenția echipei dvs. După ce veți afla cum să utilizați caracterele de formatare încorporate ale lui Slack, veți putea indenta cu ușurință paragrafele, puteți face șiruri de cod să apară într-un font cu lățime fixă, să adăugați hyperlinkuri, să creați liste și să puneți accentul pe cuvinte.
Pași
Metoda 1 din 3: Schimbarea aspectului textului

Pasul 1. Tastați * de ambele părți ale unui cuvânt sau a unei expresii pentru a-l face îndrăzneț
Puteți utiliza text îndrăzneț pentru a face textul să iasă în evidență.
-
Dacă ai fi vrut cuvântul Important să apară în text aldin, ai scrie:
*Important*
-
Pentru a îndrăzni doar cuvintele „este cel mai bun” din propoziția „wikiHow e cel mai bine ”, Ați introduce:
wikiHow * este cel mai bun *

Pasul 2. Utilizați punctele de subliniere (_) pe ambele părți ale textului pentru a-l afișa cu caractere cursive
Cursivele pot ajuta la adăugarea accentului sau a varianței textului. Pentru a tasta o subliniere (_), apăsați - + ⇧ Shift.
-
Pentru a face cuvântul Slack să apară în cursiv, tastați:
_Slack_
-
Pentru a cursiva cuvintele „atât de distractiv” în propoziția „Slack este atât de distractiv”, tastați:
Slack este _ atât de distractiv_

Pasul 3. Tastați un ~ pe ambele părți un cuvânt sau o frază pentru a trece prin text
Puteți utiliza strikethrough pentru a afișa o corecție sau pentru a marca un element de listă ca finalizat.
-
Dacă doriți să corectați ortografia cuiva care a tastat „gramatic” în loc de „gramatică”, tastați:
~ gramatic ~ gramatic
- . Textul ar apărea astfel: gramatic gramatic

Pasul 4. Folosiți> pentru a indenta o linie
Tastați un „>” la începutul unei linii pentru a-l indenta ca un paragraf. Rețineți că, în loc să adăugați câteva spații goale înainte de primul cuvânt, Slack adaugă o bară verticală gri
-
Pentru a indenta mai multe linii, adăugați trei mărci „>” (
>>
- ) până la începutul primei linii. Apăsați ⇧ Shift + ↵ Enter după ce ați scris primul paragraf pentru a începe următorul pe o nouă linie.

Pasul 5. Crearea unui hyperlink către un site web
-
- Apăsați pe ↵ Enter pentru a vedea apariția linkului pe care se poate face clic. (Rezultatul va fi un link care arată și se comportă astfel: wikiHow)

Pasul 6. Adăugați un backtick (`) înainte și după un șir de text pentru a-l afișa în caractere cu lățime fixă
Acest lucru este la îndemână dacă doriți să distingeți o bucată de cod într-un mesaj, arătându-l în
caractere cu lățime fixă
-
Pentru ca cuvintele HELLO WORLD să apară în text cu lățime fixă în următoarea propoziție „Tastați doar
SALUT LUME
, tip:
trebuie doar să tastați „BUNĂ LUME”
- Utilizați trei backticks ("" înainte și după o propoziție sau un paragraf pentru a face ca întregul lucru să apară în text cu lățime fixă.
Metoda 2 din 3: Utilizarea Emoji

Pasul 1. Faceți clic pe butonul smiley face pentru a alege un emoji
Acest buton este situat în partea dreaptă a casetei de mesaje de pe versiunea desktop Slack. Faceți clic pe orice emoji pentru a face să apară în mesajul dvs.
Dacă utilizați o versiune mobilă a Slack, utilizați tastatura emoji a dispozitivului

Pasul 2. Faceți clic pe linkul „Ton de piele” pentru a seta tonul de piele implicit
Dacă doriți, puteți alege dintre 6 opțiuni de tonuri ale pielii pentru a face opțiunile implicite emoji să devină mai personale. Veți găsi acest link în colțul din dreapta jos al ecranului emoji.

Pasul 3. Folosiți codul emoji
Dacă sunteți familiarizat cu codul emoji, este posibil să preferați să introduceți opțiunile emoji în loc să le selectați dintr-un meniu.
- Codurile Emoji sunt numele personajelor emoji înconjurate de două puncte (:), cum ar fi: inimă: pentru a arăta emojiul inimii sau: +1: pentru a da un deget mare în sus.
- Slack folosește coduri emoji standard conform fișei de înșelăciune Emoji. Puteți marca acest site pentru a păstra codul emoji potrivit la îndemână.
Metoda 3 din 3: Crearea unei liste

Pasul 1. Tastați antetul listei dvs
Dacă doriți să formatați mesajul ca o listă de articole sau pași, Slack vă ușurează. Începeți prin a introduce numele listei dvs. în caseta de mesaje (dar nu o trimiteți încă).
- De exemplu, dacă doriți să faceți o listă cu consumabilele necesare pentru un proiect, puteți titla lista „Necesități de proiect”. Pe această linie, veți scrie: Necesități de proiect
- Creați liste cu marcatori (•) sau numerotate folosind această metodă.

Pasul 2. Apăsați ⇧ Shift + ↵ Enter pentru a crea o nouă linie
Acum că ați introdus numele / titlul listei, utilizați această combinație de taste pentru a deschide o nouă linie chiar sub ea. Primul dvs. element de listă va merge pe această nouă linie.

Pasul 3. Adăugați un număr la începutul primului element de listă
Înainte de a tasta primul element din listă, tastați „1.”
- Pentru a începe cu un punct (•) în loc de un număr, apăsați Alt + 8 (dacă utilizați un Mac).
- Dacă utilizați Windows și doriți să adăugați un punct, țineți apăsat alt="Imagine" și pe măsură ce tastați următoarea secvență de taste: 0, 1, 4, 9

Pasul 4. Tastați primul element din listă după număr sau glonț
Vezi aceste exemple:
-
1. Bandă de mascare
-
• Banda camuflanta

Pasul 5. Apăsați ⇧ Shift + ↵ Enter pentru a deschide următoarea linie
De fiecare dată când doriți să adăugați o altă linie la listă, veți apăsa ⇧ Shift + ↵ Enter pentru a începe următoarea linie.

Pasul 6. Adăugați următoarele elemente de listă
Începeți cu „2.” sau un „•” și introduceți numele următorului element din listă. Repetați acest proces până când ați introdus ultimul element în listă.

Pasul 7. Apăsați ↵ Enter pentru a trimite lista
Aceasta va trimite lista completată către echipa sau destinatarul mesajului.
sfaturi
- Slack nu intenționează să sprijine Markdown.
- Utilizați emoji cu ușurință în setările profesionale.