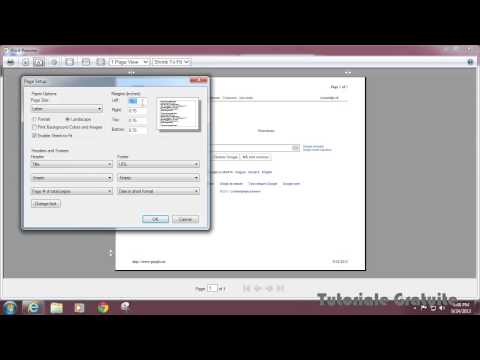Pentru a actualiza Safari pe un Mac, faceți clic pe App Store → Faceți clic pe Actualizări → Găsiți actualizarea sistemului → Faceți clic pe opțiunea Actualizare de lângă actualizarea sistemului.
Pași
Metoda 1 din 2: Desktop

Pasul 1. Deschideți Spotlight
Este pictograma lupă din colțul din dreapta sus al ecranului.

Pasul 2. Tastați „App Store”
App Store are o pictogramă albastră cu creion și pensulă în forma literei „A”.

Pasul 3. Apăsați Return

Pasul 4. Faceți clic pe Actualizări
Se află în partea de sus a ferestrei App Store.

Pasul 5. Găsiți actualizarea sistemului
Probabil va include sintagma „Actualizare OS X”.
Actualizările pentru Safari nu vor apărea, deoarece fac parte din actualizările de sistem

Pasul 6. Faceți clic pe Actualizare
Este în dreapta actualizării sistemului.

Pasul 7. Faceți clic pe Actualizare totală (opțional)
Se află în colțul din dreapta sus al ferestrei App Store.
Aceasta va actualiza restul programelor software care au o actualizare disponibilă
Metoda 2 din 2: iOS

Pasul 1. Așezați dispozitivul pe un încărcător
Acest lucru va împiedica aparatul să moară în timpul actualizării.

Pasul 2. Deschideți aplicația Setări
Are o pictogramă roată gri și se află pe ecranul de pornire al dispozitivului.

Pasul 3. Atingeți Wifi

Pasul 4. Atingeți comutatorul Pornit / Oprit pentru a activa Wifi
Comutatorul este în dreapta Wifi.
Dacă comutatorul este verde, Wifi-ul este pornit

Pasul 5. Atingeți numele rețelei Wi-Fi la care doriți să vă alăturați
După ce vă înscrieți în rețea, veți vedea o bifă lângă rețea.

Pasul 6. Atingeți butonul Înapoi
Se află în colțul din stânga sus al ecranului.

Pasul 7. Atingeți General
Are alături o pictogramă roată gri.

Pasul 8. Atingeți Actualizare software
Dacă există un cerc de notificare cu un număr lângă Actualizare software, este disponibilă o actualizare software.
Dacă nu vedeți un cerc de notificare, nu vă puteți actualiza iOS sau Safari

Pasul 9. Apăsați Descărcare și instalare

Pasul 10. Atingeți De acord

Pasul 11. Apăsați Continuare
După finalizarea descărcării, dispozitivul dvs. va reporni.