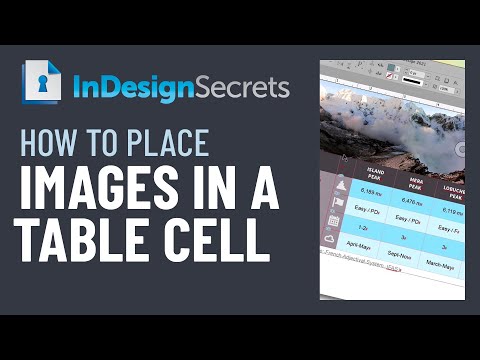Autotune reglează și manipulează tonul unei piese vocale și este cunoscut pentru utilizarea sa în muzica populară hip-hop. Deși poate crea o voce robotică, puternică, poate, de asemenea, să regleze vocile tradiționale și să le facă perfecte. Dacă doriți să utilizați reglarea automată pentru a edita sunetul unei piese, puteți face acest lucru destul de ușor. Anumite programe de editare audio precum GarageBand au propriul reglaj automat, în timp ce altele necesită un plugin care poate fi cumpărat și descărcat online.
Pași
Metoda 1 din 3: Utilizarea Autotune în GarageBand

Pasul 1. Setați tasta piesei
Reglarea automată integrată în GarageBand va regla tonul pistei la orice tastă selectați. Faceți clic pe butonul cheie din partea de sus a ecranului și apoi faceți clic pe cheia în care doriți să se afle melodia din meniul derulant.
Dacă aplicați o reglare automată subtilă pentru o piesă, asigurați-vă că tasta piesei se potrivește cu setarea din meniul derulant pe care îl selectați

Pasul 2. Faceți clic pe pista pe care doriți să o reglați automat, apoi faceți clic pe pictograma foarfecă
Pictograma foarfecă din partea din stânga sus a ecranului afișează fereastra de editare a piesei vocale. Acest lucru vă va permite să manipulați pista și să schimbați modul în care sună pista.

Pasul 3. Faceți clic pe caseta „Limit la cheie” din fereastra de editare
Asigurați-vă că vă aflați în fila „Track” odată ce fereastra de editare este deschisă pentru a vedea opțiunile de ajustare a pitch-ului piesei. Apăsați pe caseta „Limit la cheie” pentru a seta reglarea automată pentru a limita ajustarea înălțimii la cheia pe care ați selectat-o anterior.
Limitarea piesei vocale la o anumită tastă va menține pista pe tastă, chiar dacă înregistrarea originală nu a fost

Pasul 4. Glisați glisorul de înălțime la 60-80 pentru o corecție blândă și naturală
Glisați glisorul de corectare a înălțimii la 60-80 și apoi redați piesa pentru a vedea cum sună. Redați-vă cu instrumentul glisor și încercați diferite niveluri până când pista sună așa cum doriți.
- Corecția înălțimii va ridica porțiuni de ton redus ale pistei, menținând în același timp o voce realistă și naturală pentru secțiuni cu ton mai înalt.
- O înregistrare originală puternică va facilita reglarea automată a piesei.

Pasul 5. Glisați glisorul de corecție a înălțimii la 100 pentru un efect înalte
Reglarea glisorului de ton la 100 va face ca vocea de pe pistă să sune robotică și nefirească. Acest sunet este popular în hip-hop și poate fi folosit pentru a transforma complet o piesă vocală. Apăsați butonul de redare pentru a asculta melodia cu corecția tonului întoarsă până la capăt.
Puteți regla glisorul de corecție a înălțimii la fel de mare sau mai mic pe care doriți
Metoda 2 din 3: Descărcarea și instalarea pluginului Antares Autotune

Pasul 1. Accesați site-ul web Antares la
Antares este compania care a creat pluginul oficial de reglare automată, utilizat pe scară largă în cântecele populare. Aruncați o privire la site-ul lor web și asigurați-vă că software-ul de reglare automată este ceva în care doriți să investiți.
- Evitați descărcarea versiunilor „crăpate” ale pluginului de reglare automată, deoarece este ilegal și fișierele pot conține programe malware.
- Autotune de la Antares poate costa oriunde de la 130 $ la 400 $.

Pasul 2. Găsiți un plugin care este compatibil cu software-ul dvs. de editare a muzicii
Înainte de a decide ce plugin doriți, asigurați-vă că acesta va funcționa cu software-ul dvs. de editare a muzicii. Accesați https://www.antarestech.com/host-daw-compatibility/ pentru a vedea ce versiuni ale pluginurilor funcționează cu software-ul pe care îl utilizați.
- De exemplu, Auto-Tune Pro nu este compatibil cu Audacity.
- Auto-Tune 7 TDM / RTAS funcționează numai cu Pro Tools versiunea 10 sau o versiune anterioară.

Pasul 3. Comparați diferitele pluginuri
Faceți clic pe „Produse” și apoi pe „Autotune” pe bara de navigare din partea de sus a site-ului pentru a vedea toate diferitele pluginuri de autotune disponibile. Plugin-urile mai scumpe, cum ar fi Autotune Pro, au opțiuni și setări suplimentare pe care le puteți folosi dacă sunteți un artist profesionist de înregistrare.
- Puteți utiliza versiunile de probă pe unele piese înainte de a cumpăra software-ul.
- Dacă încercați să editați muzică ca hobby, Autotune EFX este cea mai ușoară și mai accesibilă opțiune.

Pasul 4. Cumpărați reglajul automat dorit
Faceți clic pe pluginul pe care doriți să îl cumpărați și apoi înregistrați un cont pe site-ul Antares. Urmați instrucțiunile de instalare furnizate împreună cu pluginul de autotune pentru a descărca instalatorul de autotune pe computer.

Pasul 5. Instalați autotune pe computer
Dezarhivați fișierele livrate odată cu descărcarea și deschideți folderul de pe computer. Faceți dublu clic pe Install.exe în folderul Antares Autotune și urmați instrucțiunile pentru a instala software-ul pe computer. Acum, când deschideți software-ul de editare a muzicii, reglarea automată ar trebui să fie selectabilă ca plugin.
Metoda 3 din 3: Utilizarea pluginului Autotune

Pasul 1. Deschideți pluginul Autotune din software-ul de editare a sunetului
Selectați pista pe care doriți să o reglați automat făcând clic pe ea. Apoi, navigați la pluginul de reglare automată. Aceasta ar trebui să afișeze un popup separat de reglare automată care vă oferă acces la efectele de reglare automată.
- Dacă utilizați Audacity, faceți clic pe „Efecte” și selectați pluginul de reglare automată pe care l-ați descărcat.
- Dacă utilizați Pro Tools, faceți clic pe unul dintre butoanele de inserare din stânga pistei și faceți clic pe pluginul de reglare automată din meniul derulant.

Pasul 2. Faceți clic pe butonul „Tip de intrare” pentru a selecta efectul vocal pentru melodie
Setarea efectului de voce va schimba cât de înaltă sau joasă este tonul melodiei. Dacă utilizați Autotune EFX, setarea va fi etichetată „Tip voce”. Cele 3 setări vocale sunt soprano, alto / tenor și masculin joasă. Încercați să potriviți setarea cu înregistrarea melodiei.
- Sopranoii cântă în cele mai înalte game.
- Altos / tenorii cântă în gama medie.
- Setarea pentru bărbați este cea mai mică gamă pe care o puteți utiliza cu reglarea automată.

Pasul 3. Setați tasta și scala melodiei
Faceți clic pe partea de sus a pluginului de reglare automată și selectați cheia și scala în care doriți să fie vocile. Dacă știți cheia și scala în care a fost cântat melodia, selectați cheia potrivită. Aceasta va menține vocile pe tastă pe măsură ce reglați tonul.
Citirea partiturilor melodiei este cel mai simplu mod de a găsi cheia unei melodii, dar puteți determina cheia după ureche

Pasul 4. Faceți clic pe „Formant” dacă încercați să obțineți un sunet natural
Dacă nu doriți să reglați automat reglarea automată a robotului, faceți clic pe „Formant” în partea superioară centrală a pluginului. Aceasta va regla și repara tonul piesei vocale fără a-i oferi un sunet artificial.
Selectați „Pitch Correct” în loc de „Formant” dacă utilizați Autotune EFX

Pasul 5. Reglați viteza de reglare pentru a schimba pasul pistei
Faceți clic pe cadranul de reglare din partea de jos a pluginului și mutați-l spre stânga pentru a-l seta la o setare mai înaltă pentru o corecție a înălțimii mai naturală. Dacă doriți o reglare automată mai puternică, mutați cadranul spre dreapta.
- De obicei, o viteză de reglare de 15-25 este o setare bună dacă doriți un sunet natural.
- O viteză de reglare de la 0 la 10 este bună dacă încercați să obțineți sunetul robotic puternic.

Pasul 6. Folosiți „Tipul efectului” pentru a regla viteza de reglare dacă utilizați Autotune EFX
În loc să aibă un cadran de reglare, Autotune EFX folosește opțiuni presetate în partea de jos a pluginului. Setarea EFX înaltă va crea un sunet robotizat puternic. Soft EFX va regla melodia la un ton ușor mai mic decât setarea înaltă. Dacă doriți un sunet natural, reglați setarea la „Pitch Correct”.