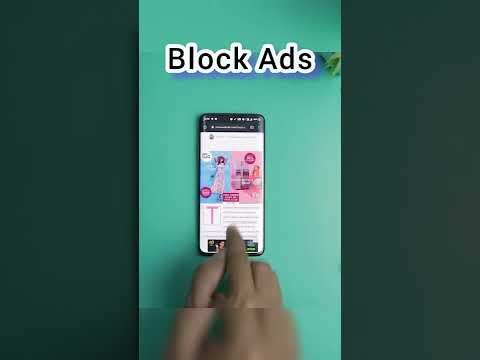Dacă ideea dvs. minunată pentru o idee despre povestea Snapchat pare mai puțin minunată, cu un decalaj de timp între instantanee, încercați să adăugați mai multe instantanee simultan. Trucul este să luați și să încărcați toate capturile (fotografii sau videoclipuri) în timp ce dispozitivul dvs. este în modul avion. După ce v-ați creat seria de fotografii, trebuie doar să dezactivați modul avion și apoi să le încărcați simultan.
Pași
Partea 1 din 2: Realizarea mai multor capturi în modul Avion

Pasul 1. Activați modul Avion
Singura modalitate de a încărca mai multe imagini sau videoclipuri simultan este să le fixați și să le adăugați când dispozitivul dvs. este offline. Cel mai simplu mod de a vă împiedica conectarea telefonului la internet este să activați modul avion:
- iOS: glisați în sus din partea de jos a ecranului de pornire și atingeți pictograma avionului.
- Android: glisați în jos pe ecranul de pornire pentru a vă deschide notificările, apoi din nou pentru a deschide panoul Setări rapide. În cele din urmă, atingeți pictograma avionului.

Pasul 2. Lansați aplicația Snapchat
Deschiderea Snapchat vă va aduce automat la cameră.

Pasul 3. Faceți o fotografie nouă sau o clipă video
Atingeți cercul din partea de jos centrală a ecranului pentru a face fotografia sau țineți-l apăsat pentru a înregistra un videoclip.
Dacă doriți, puteți adăuga autocolante, text, desene sau filtre

Pasul 4. Atingeți pictograma Adăugați (+)
Aceasta vă va adăuga imaginea la poveste - deși, deoarece sunteți în modul avion, imaginea sau videoclipul nu se vor încărca încă. Cu toate acestea, va fi la coadă și va fi gata pentru când reveniți online. Iată cum să adăugați snap-ul:
- Atingeți pictograma „Adăugați”, care arată ca un pătrat cu semnul plus în colțul din dreapta sus.
- Dacă vedeți un mesaj care începe cu „Adăugarea unei fotografii la povestea dvs. permite prietenilor dvs. să vă vadă imaginea …” atingeți „Bine”.
- Snapchat vă va redirecționa la pagina Povești, unde veți vedea un mesaj de avertizare care spune „Fără conexiune la internet”.

Pasul 5. Faceți încă o clipă
Atingeți cercul din partea de jos a paginii Povești pentru a reveni la cameră și apoi faceți următoarea fotografie (sau înregistrați următorul videoclip).

Pasul 6. Adăugați noua clipă la povestea dvs
Așa cum ați făcut cu ultima clipă, atingeți pictograma Adăugați (+) pentru a adăuga noua clipă la poveste. Apoi va fi pus la coadă pentru încărcare imediat după instantaneul anterior.

Pasul 7. Continuați să adăugați instantanee noi la poveste
Luați-vă timpul perfecționând fiecare instantaneu - adepții dvs. vor putea să vă vadă povestea dintr-o dată în loc să trebuiască să așteptați să faceți următoarea parte. După ce reveniți online, va fi ușor să le postați pe toate (rapid) în ordine.
Partea 2 din 2: Adăugarea instantaneelor la poveste

Pasul 1. Dezactivați modul avion
Acum că ați făcut mai multe fotografii și / sau videoclipuri, este timpul să reveniți online. Când atingeți din nou pictograma avionului (aceeași pe care ați atins-o mai devreme), modul companie aeriană se va opri și dispozitivul dvs. ar trebui să se conecteze la internet.
Dacă dispozitivul nu se conectează automat, conectați-vă la rețeaua Wi-Fi sau mobilă așa cum faceți în mod normal

Pasul 2. Glisați spre stânga pe ecranul camerei
Acest lucru vă va duce la ecranul Povești.

Pasul 3. Atingeți cele trei puncte (⁝) de lângă povestea dvs
Acum veți vedea o listă cu fiecare clip pe care l-ați adăugat, toate cu textul „Atingeți pentru a încerca din nou” dedesubt.

Pasul 4. Apăsați ultimul snap din listă
Snap-ul din partea de jos este primul pe care l-ați luat, lucrați de jos în sus. Dacă atingeți acest snap, îl veți încărca imediat în poveste - veți ști când s-a terminat, deoarece snap-ul nu va mai apărea în coadă.

Pasul 5. Atingeți pentru a adăuga instantaneele rămase la povestea dvs
Din nou, veți dori să atingeți ultimul element din listă, așa cum urmează în secvență. Mergeți în sus până în listă până când nu rămân instantanee.

Pasul 6. Vezi povestea ta
Acum că ai încărcat mai multe imagini sau videoclipuri în povestea ta, este timpul să o verifici! Atingeți „Povestea mea” pe ecranul Povești pentru a reda povestea dvs.
- Pentru a șterge o clipă din poveste, glisați în sus în poveste, apoi atingeți pictograma Coș de gunoi.
- Pentru a salva întreaga poveste, atingeți meniul next de lângă Povestea mea, apoi atingeți săgeata în jos pentru a salva.
sfaturi
- Fiecare clip adăugat la povestea dvs. este vizibil timp de 24 de ore.
- Puteți vizualiza o listă a tuturor celor care au văzut povestea dvs. Atingeți orice clip din povestea dvs. și apoi glisați în sus.