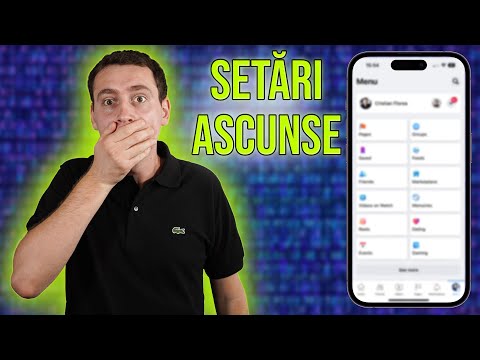Acest wikiHow vă învață cum să opriți încărcarea automată a tuturor fotografiilor și videoclipurilor noi de pe dispozitivele conectate în Dropbox, utilizând un computer.
Pași
Metoda 1 din 2: Utilizarea Mac

Pasul 1. Deschideți aplicația Dropbox de pe computer
Găsiți și faceți clic pe Dropbox în folderul Aplicații pentru a-l deschide. Veți vedea o pictogramă Dropbox pe bara de meniu din colțul din dreapta sus al ecranului.

Pasul 2. Faceți clic pe pictograma Dropbox din bara de meniu
Se află lângă pictogramele ceasului și ale bateriei în colțul din dreapta sus al ecranului. Se va deschide o fereastră pop-up.

Pasul 3. Faceți clic pe pictograma roată
Acest buton este situat în colțul din dreapta sus al ferestrei pop-up. Vă va deschide opțiunile dintr-un meniu derulant.

Pasul 4. Faceți clic pe Preferințe din meniu
Aceasta vă va deschide setările Dropbox într-o fereastră nouă.

Pasul 5. Faceți clic pe fila Import
Se află în partea de sus a ferestrei de setări.

Pasul 6. Debifați caseta Activare încărcare cameră
O puteți găsi sub rubrica Fotografii. Când această casetă este debifată, fotografiile și videoclipurile dvs. de pe dispozitivele conectate nu vor mai fi încărcate automat în Dropbox.
Metoda 2 din 2: Utilizarea Windows

Pasul 1. Deschideți aplicația Dropbox de pe computer
Găsiți și faceți clic pe Dropbox din meniul Start pentru a-l deschide. Veți vedea o pictogramă Dropbox în zona de notificare a barei de activități din colțul din dreapta jos al ecranului.

Pasul 2. Faceți clic pe pictograma Dropbox din bara de activități
Îl puteți găsi lângă pictogramele ceasului și ale bateriei în colțul din dreapta jos al ecranului. Se va deschide o fereastră pop-up.

Pasul 3. Faceți clic pe pictograma roată
Acest buton este situat în colțul din dreapta sus al ferestrei pop-up. Vă va deschide opțiunile dintr-un meniu derulant.

Pasul 4. Faceți clic pe Preferințe din meniu
Aceasta vă va deschide setările Dropbox într-o fereastră nouă.

Pasul 5. Faceți clic pe fila Import
Se află în partea de sus a ferestrei de setări.

Pasul 6. Faceți clic pe Modificare setări redare automată
Îl puteți găsi sub titlul Încărcări de cameră. Va apărea o fereastră nouă.

Pasul 7. Faceți clic pe caseta de selecție sub Camera Storage

Pasul 8. Faceți clic pe Nu faceți nicio acțiune
Când este selectată această opțiune, fotografiile și videoclipurile dvs. de pe dispozitivele conectate nu vor mai fi încărcate automat în Dropbox.

Pasul 9. Faceți clic pe butonul Salvare
Aceasta va salva noile setări și va închide fereastra de redare automată.

Pasul 10. Faceți clic pe butonul Aplicare
Aceasta va aplica noile setări contului dvs.