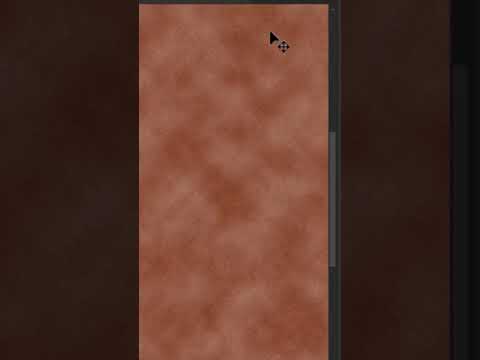O eroare obișnuită întâlnită de fanii Windows XP atunci când încearcă să retrogradeze noul lor laptop de la Vista la XP este o eroare STOP, numită și BSOD (ecran albastru al morții). Acest lucru se întâmplă atunci când programul de instalare caută o interfață paralelă ATA (Advanced Technology Attachment), dar găsește o interfață ATA serială.
" Începând din 2009, SATA a înlocuit în mare parte ATA paralel în toate PC-urile consumatoare de transport.
Aceasta înseamnă că, în majoritatea cazurilor, dacă alegeți să rulați Windows XP pe noul dvs. laptop, trebuie să integrați driverele controlerului SATA în CD-ul de instalare Windows XP sau altfel programul de instalare nu vă va vedea niciodată hard diskul. Acest proces de integrare se numește slipstreaming.
Acest ghid vă va arăta pas cu pas cum să integrați cu succes driverele controlerului SATA pentru orice laptop cu Mobile Intel® ICH9M chipset în sursa de instalare Windows XP. Deși procesul poate fi similar pentru alte chipset-uri pentru laptop, ar trebui să aflați ce chipset aveți și să localizați driverele de controler SATA corespunzătoare.
Pași

Pasul 1. Găsiți și descărcați driverul controlerului SATA utilizând un motor de căutare pentru a găsi un fișier numit „f6flpy3286.zip”

Pasul 2. Extrageți conținutul fișierului în „% userprofile% / desktop / SATA Driver”

Pasul 3. Descărcați și instalați nLite. nLite este un program gratuit care vă permite să integrați software și drivere într-o sursă de instalare Windows. Folosiți un motor de căutare pentru a localiza nLite v1.4.9.1 sau descărcați programul de instalare din următoarea locație:

Pasul 4. Introduceți CD-ul Windows XP și anulați meniul Redare automată dacă apare

Pasul 5. Lansați nLite
Alege Engleză (implicit) și faceți clic pe Următorul.

Pasul 6. Acum trebuie să localizați calea sursei de instalare
Introduceți litera unității CD-ROM-ului dvs., de obicei „ E: \"sau" D: \"(fără ghilimele) ca cale către sursa de instalare Windows. Faceți clic pe Următorul.

Pasul 7. Apare un mesaj care spune „Selectați unde să salvați fișierele de instalare CD pentru modificare , doar click BINE.

Pasul 8. Selectați Desktop, faceți clic pe Creați un folder nou și numește-l " Sursă XP "(fără ghilimele).
Acum faceți clic pe Bine.

Pasul 9. nLite va copia acum fișierele de instalare XP în folderul pe care l-ați creat
Clic Următorul când acest lucru este complet.

Pasul 10. Acum ar trebui să vă aflați la presetări pagină care ar trebui să fie goală, cu excepția cazului în care ați utilizat nLite înainte.
Doar click Următorul.

Pasul 11. Acum sunteți la fereastra Task Selection
Click pe Șoferii și ISO bootabil, apoi apasa Următorul.

Pasul 12. Trebuie să localizați aici driverul controlerului SATA
Clic Introduce, și alegeți Driver unic.

Pasul 13. În numele fișierului tip caseta in " % userprofile% / desktop / sata driver / iaAHCI.inf"(fără ghilimele) și faceți clic pe Deschis.

Pasul 14. Fereastra Opțiuni de integrare a driverului apare acum
A te asigura Driver textmode este selectat ca Mod tip. Pune in evidenta " Controler Intel (R) ICH9M-E / M SATA AHCI"și faceți clic pe Bine, apoi apasa Următorul.

Pasul 15. Apare un nou mesaj care vă întreabă „Doriți să începeți procesul?
, faceți clic pe da

Pasul 16. Acum nLite vă va integra driverele în folderul de instalare XP (% userprofile% / desktop / XP Source)
După ce ați terminat, faceți clic pe Următorul, scoateți CD-ul Windows și introduceți un CD-R gol

Pasul 17. Ar trebui să vă aflați la fereastra ISO bootabilă
Selectați Arsură directă pentru Mod tastați și introduceți o etichetă de volum pentru CD-ul dvs. (de ex. XPSP3SATA).

Pasul 18. Acum faceți clic pe Burn și așteptați finalizarea procesului de scriere a CD-ului

Pasul 19. Felicitări, ați creat cu succes un CD de instalare bootabil Windows XP cu driverele de controler SATA deja integrate
Acum puteți instala Windows XP așa cum ați face în mod normal.