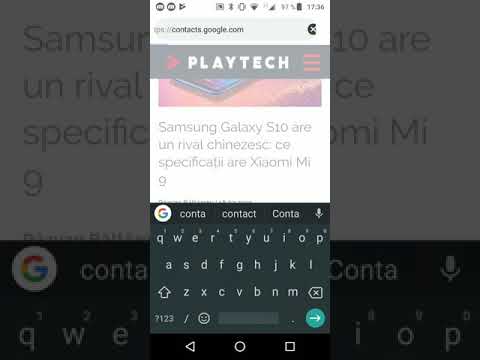Acest wikiHow vă învață cum să utilizați instrumentele de editare WhatsApp pentru a decupa și adăuga desene, text și emoji la actualizările de stare înainte de a le posta.
Pași
Metoda 1 din 3: Decuparea stării dvs

Pasul 1. Creați o nouă actualizare de stare
Pe pagina dvs. de stare, atingeți butonul Adăugare stare din colțul din dreapta sus. Apoi, atingeți cercul alb din partea de jos a ecranului pentru a face o fotografie sau țineți-l apăsat pentru video.
Alternativ, puteți selecta o fotografie sau un videoclip din camera foto din partea de jos a ecranului

Pasul 2. Atingeți butonul Decupare
Aceasta este pictograma pătrată de lângă Smiley în partea de sus a ecranului. Acesta vă va deschide imaginea în instrumentul de decupare.

Pasul 3. Alegeți un raport de aspect
The Aspect butonul este situat deasupra Trimitere în colțul din dreapta jos al ecranului. Vă permite să alegeți un raport de aspect pentru imaginea dvs. dintr-o listă de presetări. Selectarea unei presetări va bloca marginile instrumentului de decupare la acel raport.
Puteți apăsa din nou butonul Aspect oricând pentru al debloca

Pasul 4. Atingeți și trageți cadrul de decupare în jurul imaginii
Cadrul de decupare este un dreptunghi sau pătrat care vă ajută să decideți ce părți ale imaginii dvs. să editați și ce părți să păstrați. Părțile rămase în afara cadrului de decupare vor fi editate din starea dvs.

Pasul 5. Atingeți și trageți un colț al cadrului de decupare
Puteți decupa o secțiune mai mare sau mai mică a imaginii dvs. modificând dimensiunea cadrului de decupare. Puteți schimba toate cele patru colțuri ale cadrului de decupare.

Pasul 6. Atingeți butonul Modificare orientare
Arată ca un mic pătrat sub un semn cu săgeată curbată în colțul din stânga jos al ecranului. Acest buton vă va schimba imaginea între orientarea peisaj și orientarea camerei portret.
Atingeți-l din nou pentru a-l schimba înapoi

Pasul 7. Atingeți Resetare oricând
Butonul Resetare este situat sub cadrele de decupare și vă va reseta imaginea la început. Toate modificările dvs. de decupare se vor pierde.

Pasul 8. Apăsați Efectuat
Acest buton va fi în colțul din stânga jos al ecranului. Vă va salva recolta.
Metoda 2 din 3: Adăugarea de text, desene și Emoji

Pasul 1. Creați o nouă actualizare de stare
Pe pagina dvs. de stare, atingeți butonul Adăugare stare din colțul din dreapta sus. Apoi, atingeți cercul alb din partea de jos a ecranului pentru a face o fotografie sau țineți-l apăsat pentru video.
Alternativ, puteți selecta o fotografie sau un videoclip din camera foto din partea de jos a ecranului

Pasul 2. Atingeți pictograma T de lângă Creion
Acesta este instrumentul Text. Vă va permite să utilizați tastatura pentru a scrie pe imaginea de stare sau pe videoclipul dvs.
Puteți schimba culoarea textului din selectorul din dreapta. Pictograma T vă va indica culoarea curentă

Pasul 3. Tastați ceva pe tastatură
Puteți utiliza emojis, precum și litere și punctuație.

Pasul 4. Editați textul pentru a-i modifica dimensiunea, locația și unghiul
- Ciupiți și ciupiți cu două degete pentru a vă face textul mai mare sau mai mic.
- Atingeți și trageți textul pentru a-l muta în jurul imaginii sau al videoclipului.
- Atingeți textul cu două degete pentru al plasa într-un unghi.

Pasul 5. Apăsați pe pictograma Creion
Instrumentul Creion vă permite să realizați desene colorate pe actualizarea de stare înainte de a o posta. Va fi în colțul din dreapta sus al ecranului.

Pasul 6. Selectați o culoare
Atingeți selectorul de culori din dreapta și glisați degetul pe o culoare.
Selectorul de culoare are o Pixelator instrument și a Desaturare instrument din partea de jos. Pixelator vă va transforma imaginea în pătrate mici. Desaturatorul vă va transforma imaginea în alb și negru.

Pasul 7. Desenați pe ecran
Folosiți degetul ca un creion pentru a desena imagini sau doodles pe ecran.
Atingeți pictograma săgeată curbată înapoi pentru a anula marcajele de desen pe care doriți să le ștergeți

Pasul 8. Atingeți pictograma Smiley de lângă T
Aceasta vă va afișa biblioteca emoji.

Pasul 9. Derulați în jos și atingeți un emoji
Aceasta va adăuga emoji-ul la starea dvs.
Puteți edita emoji folosind aceleași combinații de degete ca instrumentul Text
Metoda 3 din 3: Editarea unei stări video

Pasul 1. Creați o nouă actualizare a stării video
Pe pagina dvs. de stare, atingeți butonul Adăugare stare din colțul din dreapta sus. Apoi, țineți apăsat cercul alb din partea de jos a ecranului pentru a înregistra videoclipuri.
Alternativ, puteți selecta un videoclip din rola aparatului foto din partea de jos a ecranului

Pasul 2. Atingeți și trageți marginile benzii video
Banda video va fi în partea de sus a paginii. Trageți marginea stângă până unde doriți să înceapă videoclipul și marginea dreaptă până unde doriți să se termine.
Dacă lucrați cu un videoclip lung, s-ar putea să vă confruntați cu o restricție privind lungimea maximă pe care o puteți adăuga la starea dvs. Această limită superioară pentru un videoclip este de obicei de 30 de secunde

Pasul 3. Atingeți butonul-g.webp" />
Aceasta va încărca videoclipul dvs. ca fișier imagine-g.webp