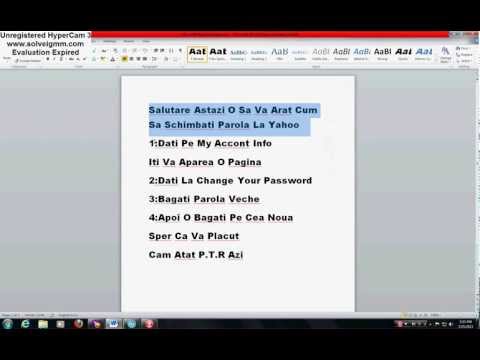Dacă doriți să mențineți iPad-ul actualizat automat pentru a se potrivi cu o colecție de fotografii de pe computer, sincronizarea va realiza acest lucru cu un efort minim. Există, de asemenea, instrucțiuni de mai jos pentru transferul fotografiilor de pe o cameră digitală și pentru transferul fotografiilor de pe un computer nesincronizat.
Pași
Metoda 1 din 6: Sincronizarea unui iPad cu un computer

Pasul 1. Deschide iTunes pe computerul care conține fotografiile tale
Dacă nu aveți iTunes, mai întâi descărcați-l gratuit de pe site-ul Apple

Pasul 2. Conectați iPad-ul la computer utilizând cablul USB ambalat cu iPad-ul
Dacă nu aveți unul, achiziționați un alt conector iPad la USB (sau Lightning la USB).

Pasul 3. În iTunes, faceți clic pe numele dispozitivului dvs. (de obicei „iPad”) în colțul din dreapta sus al ferestrei
Asigurați-vă că vă uitați la biblioteca dvs. iTunes și nu la iTunes Store.
- Dacă nu vă puteți găsi dispozitivul, încercați să navigați la meniul drop-down Vizualizare din partea de sus a ecranului și să faceți clic pe „Ascundeți bara laterală” pentru a elibera mai mult spațiu pe ecran. Această opțiune nu va fi disponibilă dacă bara laterală este deja ascunsă.
- Dacă utilizați o versiune mai veche de iTunes, dispozitivul poate apărea în panoul din stânga. În acest caz, asigurați-vă că bara laterală este vizibilă navigând la „Vizualizare: Afișați bara laterală”.

Pasul 4. Faceți clic pe butonul Fotografii din partea de sus a interfeței iTunes și bifați caseta de lângă „Sincronizați fotografiile din”

Pasul 5. Selectați aplicația foto pe care o utilizați din meniul derulant
Alternativ, selectați „Alegeți folderul”, navigați la folderul în care stocați fotografiile și faceți clic pe Deschidere.
Dacă nu doriți să vă sincronizați cu întreaga colecție, creați un folder special pentru fotografiile pe care doriți să le aveți disponibile pe iPad. Puteți utiliza opțiunea „Dosare selectate” pentru a sincroniza numai cu anumite albume sau subfoldere din aplicația sau folderul selectat

Pasul 6. Faceți clic pe butonul Aplicare din partea de jos a ecranului
Păstrați iPad-ul conectat în timp ce se sincronizează cu colecția de fotografii selectată. Acum ar trebui să se „sincronizeze” de fiecare dată când conectați cele două dispozitive împreună, ștergând automat sau adăugând fotografii pentru a se potrivi cu modificările de pe computerul sincronizat.
Dacă doriți ca iPad-ul dvs. să se sincronizeze de fiecare dată când cele două dispozitive sunt pe aceeași rețea WiFi, rămâneți în meniul dispozitivului și selectați „Sincronizați cu acest iPad prin WiFi” în fila Rezumat
Metoda 2 din 6: Importarea fotografiilor de pe o cameră digitală cu un cablu USB

Pasul 1. Găsiți și atașați adaptorul corect
Asigurați-vă că știți ce model de iPad utilizați, deoarece acestea au diferite tipuri de porturi (locuri pentru atașarea cablurilor și a altor dispozitive).
- Dacă utilizați un iPad de prima, a doua sau a treia generație, veți avea nevoie de un conector de cameră iPad. (Aceasta este inclusă în kitul de conectare a camerei Apple iPad.)
- Dacă utilizați un iPad de a patra generație sau o versiune ulterioară, veți avea nevoie de un adaptor Lightning to USB Camera.

Pasul 2. Conectați camera la adaptor utilizând cablul USB al camerei
Asigurați-vă că camera este pornită și setați modul corect pentru exportul imaginilor. O listă a fotografiilor camerei ar trebui să fie afișată în curând pe iPad.

Pasul 3. Atingeți fotografiile pe care doriți să le importați
Puteți selecta Import All pentru a transfera întregul conținut al camerei.
Majoritatea camerelor vă vor cere să „Păstrați” sau „Ștergeți” fotografiile de pe camera dvs. Dacă selectați Ștergere, fotografiile importate vor fi eliminate de pe cameră sau de pe cardul SD
Metoda 3 din 6: transferați fotografii de pe computer pe iPad folosind programul de transfer

Pasul 1. FonePaw iOS Transfer poate transfera fotografii de pe computer pe iPad, poate transfera direct fotografii de pe camera digitală pe iPad

Pasul 2. Descărcați, instalați și lansați programul pe computer
Apoi conectați iPad-ul la computer. Dacă intenționați să puneți fotografiile camerei digitale pe iPad, vă rugăm să vă conectați și camera digitală la computer.

Pasul 3. Alegeți „Fotografii” în bara laterală stângă și apoi vor fi afișate toate albumele foto
Alegeți „Biblioteca foto” și faceți clic pe butonul „Adăugați” de pe linia de sus. Apoi, dați clic pe „Adăugați fișier” sau „Adăugați folder” pentru a alege fotografiile de pe computer.

Pasul 4. După selectarea fotografiilor, acest program va începe să mute fotografiile de pe Mac pe iPhone
Când transferul de fotografii este terminat, veți primi fotografiile în biblioteca dvs. foto iPhone.
Metoda 4 din 6: Importarea fotografiilor de pe o cameră digitală utilizând un card SD

Pasul 1. Găsiți și atașați adaptorul corect
Asigurați-vă că știți ce model de iPad utilizați, deoarece acestea au diferite tipuri de porturi (locuri pentru atașarea cablurilor și a altor dispozitive).
- Dacă utilizați un iPad de primă, a doua sau a treia generație, veți avea nevoie de un cititor de card SD pentru a atașa cardul SD al camerei. (Acesta este inclus în kitul de conectare a camerei Apple iPad.)
- Dacă utilizați un iPad de a patra generație sau o versiune ulterioară, veți avea nevoie de un Lightning to SD Camera Card Reader.

Pasul 2. Scoateți cardul SD al camerei
Cardul SD este un mic obiect dreptunghiular stocat sub o clapetă pe partea din spate sau laterală a camerei.
- Consultați manualul camerei dvs. dacă aveți probleme la găsirea cardului SD.
- Dacă cardul SD nu alunecă singur, împingeți-l cu ușurință în cameră, apoi eliberați-l.

Pasul 3. Plasați cardul SD în slotul cititorului de card SD
O listă a fotografiilor camerei ar trebui să fie afișată în curând pe iPad.

Pasul 4. Atingeți fotografiile pe care doriți să le importați
Puteți selecta Import All pentru a transfera întregul conținut al camerei.
IPad-ul dvs. trebuie să vă solicite „Păstrați” sau „Ștergeți” fotografiile de pe camera dvs. Dacă selectați Ștergere, fotografiile importate vor fi eliminate de pe cameră sau de pe cardul SD
Metoda 5 din 6: Transferarea fotografiilor utilizând o unitate flash USB

Pasul 1. Atașați unitatea USB la computer și copiați peste fișiere
Pentru instrucțiuni mai detaliate, consultați Salvarea fișierelor pe o unitate flash USB.

Pasul 2. Găsiți și atașați adaptorul corect la iPad
Asigurați-vă că știți ce model de iPad utilizați, deoarece acestea au diferite tipuri de porturi (locuri pentru atașarea cablurilor și a altor dispozitive).
- Dacă utilizați un iPad de prima, a doua sau a treia generație, veți avea nevoie de un conector de cameră iPad Notă: poate fi necesar să îl achiziționați ca parte a kitului de conectare a camerei Apple iPad.
- Dacă utilizați un iPad de a patra generație sau o versiune ulterioară, veți avea nevoie de un adaptor Lightning to USB Camera.

Pasul 3. Atașați unitatea USB la atașamentul iPad-ului
O listă a fișierelor unității ar trebui să fie afișată în curând pe iPad.

Pasul 4. Atingeți fotografiile pe care doriți să le importați
Puteți selecta Import All pentru a transfera întregul conținut al camerei.
Metoda 6 din 6: Transferarea câtorva fotografii prin e-mail

Pasul 1. Începeți să compuneți un e-mail adresat dvs
Folosiți computerul pe care sunt stocate fotografiile.

Pasul 2. Atașați fotografia pe care doriți să o transferați la acel e-mail
În majoritatea serviciilor de e-mail, acest lucru se realizează făcând clic pe „Atașează” sau pe o pictogramă de agrafă, apoi selectând fișierele dorite.
- Puteți găsi mai multe detalii la Adăugare fișiere sau fotografii la adresa dvs. de e-mail.
- Puteți atașa mai multe fotografii folosind aceeași metodă.

Pasul 3. Trimiteți-vă e-mailul
Dacă fotografiile sunt de înaltă calitate, mari sau numeroase sau dacă conexiunea la internet este lentă, poate fi necesar să așteptați câteva minute pentru ca acestea să se atașeze.
Dacă aveți mai multe fotografii de transferat, este recomandată alegerea unei alte metode

Pasul 4. Deschideți e-mailul folosind iPad-ul

Pasul 5. Atingeți atașamentul de imagine și selectați „Salvare în rola aparatului foto”
Este posibil să fie nevoie să derulați în jos textul e-mailului pentru a vedea imaginea.
sfaturi
- De asemenea, puteți selecta să includeți videoclipuri din albume sau foldere bifând caseta de pe ecranul Fotografii din iTunes.
- Dacă nu puteți importa cu succes fotografii de pe un card SD sau cameră, puteți găsi asistență suplimentară la
Avertizări
- Fotografiile și videoclipurile ocupă mult spațiu pe iPad. Asigurați-vă că aveți suficient spațiu uitându-vă la graficul din partea de jos a interfeței iTunes.
- Este posibil să întâmpinați dificultăți dacă nu utilizați cea mai recentă versiune de iTunes. O puteți descărca de la