Sună simplu, dar nu-i așa? Faceți pașii corecți? Există o modalitate de a gestiona e-mailurile utilizând folderele de poștă electronică Microsoft Outlook, dar nu este întotdeauna evident cum să o faceți eficient.
Pași

Pasul 1. Identificați persoanele sau grupurile de persoane de la care primiți în mod regulat e-mailuri

Pasul 2. Din Outlook Mail, Acțiuni, Reguli și Alerte, creați reguli noi pentru fiecare grup individual sau persoană de la care primiți în mod regulat e-mailuri și direcționați aceste e-mailuri pentru a fi mutate într-un folder specific din folderul Inbox

Pasul 3. Stabiliți dacă doriți să A) să fiți avertizat când primiți un mesaj special de la această persoană sau grup și / sau B) marcați-l ca citit imediat
Examinați celelalte opțiuni de acțiune pentru a vedea dacă vă pot ajuta în continuare.

Pasul 4. Creați reguli noi pentru fiecare grup individual sau persoană către care trimiteți e-mailuri în mod regulat și direcționați aceste e-mailuri pentru a fi mutate ca o copie a e-mailului pe care îl trimiteți într-un folder specific din folderul Trimis

Pasul 5. Pe baza priorității, decideți când și în ce ordine doriți să opriți procesarea unei reguli
Acest lucru este deosebit de important atunci când lucrați cu reguli care vă ocupă de e-mailuri trimite - altfel veți salva mai multe copii ale aceluiași e-mail.

Pasul 6. Solicitați o regulă trimisă în partea de jos a tuturor regulilor trimise cu oprirea procesării
Această regulă va prinde toate e-mailurile care nu au fost plasate în subfoldere individuale.

Pasul 7. În mod continuu, evaluați e-mailurile trimise care merg în folderul Trimise care nu sunt mutate în alt subfolder
Numărul de mesaje din Trimis folderul poate indica când este timpul să creați noi subcategorii de e-mailuri trimise.

Pasul 8. În mod continuu, evaluați e-mailurile din Mesaje primite care merg în Mesaje primite și nu sunt mutate într-o altă subcategorie
Numărul de mesaje din principal Inbox folderul poate determina când este timpul să creați noi subcategorii de e-mailuri primite.
Video - Prin utilizarea acestui serviciu, unele informații pot fi partajate cu YouTube
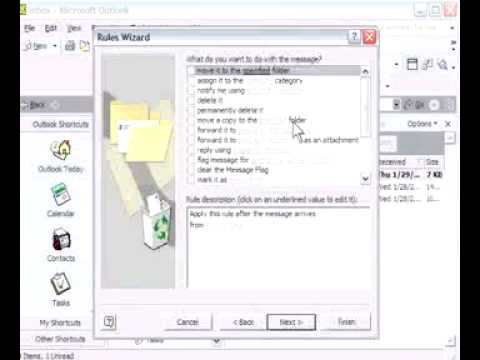
sfaturi
- Cheia pentru gestionarea e-mailurilor utilizând Microsoft Outlook este învățarea cum să creați categorii de e-mailuri și să vă prioritizați e-mailurile - gândiți-vă la aceasta ca la tăierea și eliminarea grădinii dvs. de e-mailuri - astfel încât să puteți beneficia de înflorirea informațiilor pe care le aveți la dispoziție.
- Luați în considerare modificarea proprietăților folderelor pentru a afișa Numărul total de articole, mai degrabă decât Numărul total de articole necitite, mai ales dacă primiți deja alerte pentru primirea de mesaje noi importante.
- Pentru dosarele pentru care creați Trimis mail, reglați vizualizarea (faceți clic dreapta pe bara de afișare / sortare a folderului, Personalizați vizualizarea curentă, câmpuri etc.) pentru a elimina Din și Primit și adăugați La și Trimis camp.
- Odata ce Trimis și Primit e-mailurile sunt clasificate, este mai ușor să vedeți de unde vine „creșterea e-mailurilor” și să decideți unde să tăiați și să creați noi sucursale.
- De exemplu, e-mailurile publicitare ar merita revizuite la sosirea lor pentru prima dată, dar în curând devin învechite și pot fi eliminate. Notificări și chitanțe bancare pe care poate doriți să le păstrați mai mult.
- Poate doriți să adăugați și alte câmpuri utile la vizualizarea folderului. mărimea vă permite să vedeți și să sortați după mărimea mesajului. Puteți decide să vă descărcați dosarele de e-mail de e-mailuri mai mari și să le gestionați în afara e-mailului (adică, salvați atașamente importante sau salvați un e-mail întreg în locația din afara Outlook).
- Aveți nevoie de ajutor cu spam în Outlook? spambayes. Este rapid. Este ușor. Este gratis.
Avertizări
- Când numărul de mesaje dintr-un folder se apropie de un anumit număr (50-100-200), este timpul să evaluați plivirea, tăierea, subcategorizarea e-mailurilor din acel folder.
- Ar trebui să faceți din versiunea dvs. personală de Outlook un caz de testare pentru crearea regulilor de poștă electronică Outlook înainte de a face modificări la versiunea dvs. de lucru Outlook (sau invers, în funcție de care vă interesează mai mult).






