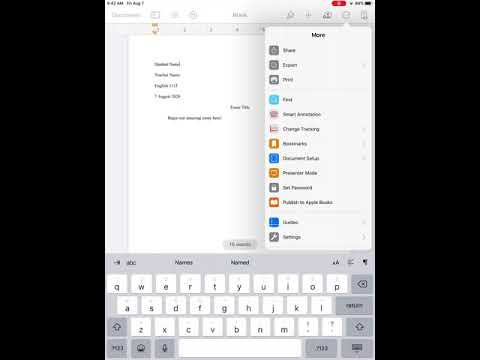Acest wikiHow vă învață cum să salvați imagini de pe internet sau de pe o unitate externă pe computer, utilizând Mac.
Pași
Metoda 1 din 2: Salvarea de pe Internet

Pasul 1. Deschideți browserul de internet
Puteți utiliza Safari sau orice alt browser de internet, cum ar fi Firefox, Chrome sau Opera.

Pasul 2. Găsiți imaginea pe care doriți să o salvați
De obicei, puteți salva imagini din majoritatea paginilor web, cu excepția cazului în care imaginea este protejată prin drepturi de autor.

Pasul 3. Faceți clic dreapta pe imaginea pe care doriți să o salvați
Opțiunile de clic dreapta vor apărea pe imagine.

Pasul 4. Faceți clic pe Salvare imagine ca din meniul cu clic dreapta
Această opțiune vă va solicita să selectați un folder de pe computer și să salvați o copie a imaginii selectate aici.
În Safari, puteți doar să faceți clic Salvați imaginea în „Descărcări” din meniu și salvați imaginea în folderul Descărcări.

Pasul 5. Selectați unde doriți să salvați imaginea
Găsiți și faceți clic pe folderul pe care doriți să salvați imaginea în fereastra pop-up.

Pasul 6. Faceți clic pe butonul Salvare
Se află în colțul din dreapta jos al ferestrei pop-up de salvare. Aceasta va salva această imagine în folderul selectat de pe computer.
Metoda 2 din 2: Importul dintr-o sursă externă

Pasul 1. Conectați sursa externă la Mac
Puteți conecta o cameră, o unitate externă sau un card SD la computer și puteți salva imagini de aici.
De asemenea, puteți importa fotografii de pe iPhone pe computer

Pasul 2. Deschideți aplicația Fotografii pe Mac
Pictograma Fotografii arată ca o rotiță colorată pe un buton alb. Îl puteți găsi în folderul Aplicații.
Fotografiile este una dintre aplicațiile de stoc native ale Mac. Este disponibil imediat pe toate computerele Mac

Pasul 3. Faceți clic pe numele sursei externe din bara laterală din stânga
Găsiți numele camerei dvs. sau al unității externe pe bara laterală și faceți clic pe ea pentru a vedea toate imaginile aici.
- De obicei, veți găsi sursa la rubrica „Import”.
- Dacă nu vedeți bara laterală în Fotografii, dați clic pe Vedere din bara de meniu din partea de sus a ecranului și selectați Vizualizați bara laterală în meniu.
- Alternativ, apăsați ⌥ Opțiune + ⌘ Comandă + S de pe tastatură pentru a vizualiza și a ascunde bara laterală.

Pasul 4. Selectați toate imaginile pe care doriți să le salvați
O bifă albastră va apărea în colțul din dreapta jos al fiecărei imagini selectate.

Pasul 5. Faceți clic pe butonul Importați selectate din partea dreaptă sus
Acesta este un buton albastru în colțul din dreapta sus al Fotografiilor. Acesta va copia toate imaginile selectate din sursa dvs. externă și le va salva pe computer.