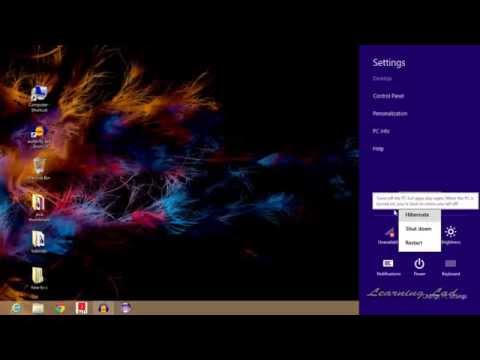Acest wikiHow vă va învăța cum să schimbați formatele unităților de măsură, separatoarele zecimale și de grupare, precum și numerele de tastatură regionale, datele și orele (în funcție de limbă) pe Mac.
Pași
Metoda 1 din 2: Modificarea formatului numeric pe sistem

Pasul 1. Faceți clic pe meniul Apple
Este pictograma neagră, în formă de măr, în partea stângă sus a ecranului.

Pasul 2. Faceți clic pe Preferințe sistem

Pasul 3. Faceți clic pe Limbă și regiune
Este în partea de sus a ferestrei de preferințe.
Faceți clic pe ⋮⋮⋮⋮ în bara de sus a casetei de dialog dacă nu vedeți toate pictogramele de preferințe de sistem

Pasul 4. Faceți clic pe Avansat
Este în colțul din dreapta jos.

Pasul 5. Faceți clic pe meniul derulant de lângă „Grupare

Pasul 6. Faceți clic pe un separator
Puteți alege dintr-o virgulă, punct, apostrof, spațiu sau niciunul, pentru a selecta modul în care sistemul va format numere mai mari, cum ar fi 1, 000, 000.

Pasul 7. Faceți clic pe meniul derulant de lângă „Zecimală”

Pasul 8. Faceți clic pe un separator
Puteți alege dintr-o virgulă sau punct pentru a selecta modul în care sistemul va formata numerele cu zecimale.

Pasul 9. Faceți clic pe meniul derulant de lângă „Unități de măsurare

Pasul 10. Faceți clic pe un sistem de măsurare
Puteți alege dintre Metric, Marea Britanie sau S. U. A. Acum ați modificat formatul numeric pe Mac.
Metoda 2 din 2: Modificarea formatului numeric pentru tastatură

Pasul 1. Faceți clic pe meniul Apple
Este pictograma neagră, în formă de măr, în partea stângă sus a ecranului.

Pasul 2. Faceți clic pe Preferințe sistem

Pasul 3. Faceți clic pe Tastatură
Este aproape de centrul ferestrei de preferințe.
Dacă nu vedeți toate pictogramele Preferințe sistem, faceți clic pe ⋮⋮⋮⋮ în bara de sus a casetei de dialog

Pasul 4. Faceți clic pe Surse de intrare
Este aproape de partea de sus a casetei de dialog.

Pasul 5. Faceți clic pe +
Se află sub panoul din partea stângă a casetei de dialog.

Pasul 6. Faceți clic pe un format de număr / limbă
Acestea sunt listate alfabetic după limbă în panoul din stânga al casetei de dialog.

Pasul 7. Faceți clic pe Adăugare
Acum ați schimbat formatul numărului în limba corespunzătoare. De exemplu, dacă selectați Bengali, tastele numerice vor afișa caractere Bengali.