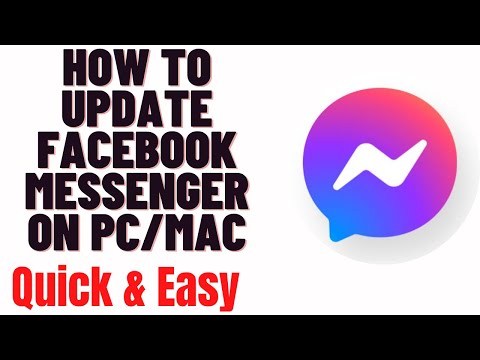Din când în când, puteți trece de-a lungul unităților flash USB personale prietenilor și familiei, uitând că aveți unele fișiere confidențiale salvate în ele. Când se întâmplă acest lucru, vă expuneți riscurilor de a vă fura datele. Cu SanDisk SecureAccess, puteți avea liniște sufletească știind că fișierele dvs. sunt securizate și protejate. Programul creează un folder protejat prin parolă în unitatea flash USB SanDisk, unde vă puteți păstra toate fișierele private și confidențiale. Puteți partaja unitățile flash USB oricui fără a risca datele sensibile.
Pași
Partea 1 din 4: Obținerea accesului securizat la unitatea USB

Pasul 1. Conectați unitatea flash USB la computer
Conectați unitatea flash USB SanDisk la computer prin orice port USB disponibil.

Pasul 2. Descărcați SecureAccess
Obțineți fișierul de configurare de la

Pasul 3. Mutați SecureAccess pe unitatea USB
Copiați sau mutați fișierul de configurare direct pe unitatea flash USB SanDisk. Numele fișierului este „SanDiskSecureAccessV2_win.exe”.
Partea 2 din 4: Configurarea seifului

Pasul 1. Instalați SecureAccess
Deschideți unitatea USB și faceți dublu clic pe fișierul de configurare pentru ao instala.

Pasul 2. Creați o parolă
După instalare, vi se va cere să vă creați parola pentru folderul securizat numit seif. Introduceți parola. Rețineți căsuțele de sub „Recomandări de parolă” pentru a vă ajuta să creați o parolă puternică. Puterea parolei este, de asemenea, afișată pentru informațiile dvs.
Faceți clic pe butonul „OK” pentru a continua

Pasul 3. Aflați cum să protejați fișierele
Înainte de a începe să utilizați programul, vi se vor arăta 4 moduri de a vă proteja fișierele. Acestea sunt diferitele moduri în care puteți adăuga fișiere în seiful dvs. Citiți și înțelegeți acestea.
Consultați partea 3 pentru mai multe detalii, apoi faceți clic pe butonul „Următorul”

Pasul 4. Vizualizați seiful meu
După configurarea seifului dvs., veți fi adus la ecranul principal al programului. Dosarul seifului se află în jumătatea superioară a ecranului, iar jumătatea inferioară este directorul de fișiere al computerului. Seiful tău este acum gata.
Partea 3 din 4: Adăugarea fișierelor în seif

Pasul 1. Selectați fișiere
Utilizați directorul de fișiere al computerului pentru a selecta fișierele pe care doriți să le copiați sau să le mutați în seif.

Pasul 2. Adăugați fișiere
Copiați sau mutați fișierele în seif utilizând următoarele moduri:
- Tragere și plasare. Selectați fișierele de pe computer și glisați-le și plasați-le în seif. Fișierele vor fi copiate în seif.
- Copiaza si lipeste. Selectați fișierele de pe computer și apăsați CTRL + C pe tastatură. Fișierele vor fi copiate în clipboard. Mergeți la seif și apăsați CTRL + V pe tastatură pentru a lipi fișierele copiate în seif.
- Adăugați fișiere. Faceți clic pe butonul cu pictograma dosar cu o săgeată care merge în interior din bara de instrumente antet. Aceasta este comanda „Adăugare fișiere”. Se va deschide o fereastră cu directorul de fișiere. Navigați prin foldere și selectați fișierele pe care doriți să le adăugați în seif.

Pasul 3. Faceți o copie de rezervă a datelor
De asemenea, puteți utiliza programul pentru a face copii de rezervă ale datelor în seif. Faceți clic pe „Instrumente” din bara de meniu și selectați „Copia de siguranță a datelor”. Faceți clic pe butonul „Faceți backup acum” pentru a confirma. Va fi creată o copie de rezervă a datelor dvs. de seif.
Puteți avea un singur fișier de rezervă odată
Partea 4 din 4: Blocarea și deblocarea seifului

Pasul 1. Deconectați-vă
Când ați terminat de adăugat fișiere în seif, trebuie să vă deconectați pentru a fi protejat. Faceți clic pe butonul „Deconectare” din antet.

Pasul 2. Ieșiți din program
Faceți clic pe butonul roșu „X” din colțul din dreapta sus pentru a închide și a ieși din program.

Pasul 3. Lansați SecureAccess
Când doriți să reveniți la seiful dvs. pentru a vă accesa fișierele, faceți dublu clic pe fișierul SecureAccess din unitatea USB. SecureAccess va fi lansat.

Pasul 4. Conectați-vă
Deoarece seiful este protejat prin parolă, trebuie să vă conectați mai întâi. Introduceți parola și faceți clic pe butonul „Conectare”.

Pasul 5. Vizualizați seiful meu
Veți fi din nou adus la ecranul principal al programului. Acum vă puteți gestiona fișierele.