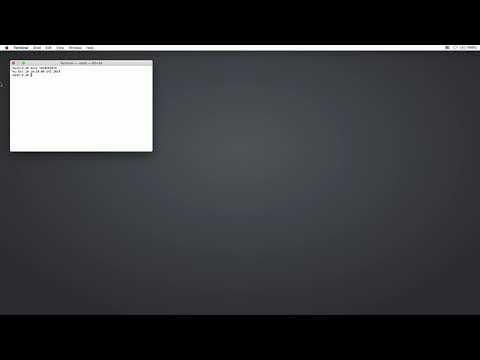Acest wikiHow vă învață cum să vă actualizați computerul Windows 7 la Windows 8 utilizând un DVD sau descărcând instrumentul Microsoft Upgrade Assistant.
Pași
Metoda 1 din 2: Folosirea unui DVD Windows 8

Pasul 1. Introduceți DVD-ul Windows 8 în computerul dvs. Windows 7
După câteva momente, ar trebui să vedeți o fereastră albastră „Windows 8 Setup”.
Dacă nu vedeți această fereastră, faceți dublu clic Calculator sau Calculatorul meu pe desktop, apoi faceți dublu clic pe unitatea DVD.

Pasul 2. Selectați Descărcați și instalați actualizări
Este prima opțiune.

Pasul 3. Faceți clic pe Următorul
Instalatorul va verifica acum actualizări importante.

Pasul 4. Urmați instrucțiunile de pe ecran pentru a descărca și instala actualizări
Când toate actualizările sunt instalate, vi se va cere să introduceți cheia de produs.

Pasul 5. Tastați cheia de produs și faceți clic pe Următorul
Acesta este setul lung de litere și cifre furnizate împreună cu DVD-ul Windows 8. În funcție de locul în care ați achiziționat Windows 8, cheia acestora poate fi, de asemenea, într-un e-mail sau pe o chitanță tipărită.

Pasul 6. Citiți termenii și bifați caseta „Accept termenii licenței”

Pasul 7. Faceți clic pe Acceptare

Pasul 8. Selectați elementele pe care doriți să le salvați din instalarea Windows 7
Selectați fiecare tip de date pe care doriți să le păstrați. Dacă nu doriți să păstrați niciunul dintre fișierele sau setările dvs. personale, selectați Nimic.

Pasul 9. Faceți clic pe Următorul
În funcție de opțiunile pe care le-ați selectat în pasul anterior, poate fi necesar să efectuați sarcini suplimentare sau să reporniți computerul. După ce totul este terminat, veți vedea un buton „Instalare”.

Pasul 10. Faceți clic pe Instalare
Windows 8 va începe acum să se instaleze. Computerul se poate reporni de mai multe ori în timpul instalării. După instalarea Windows 8, vi se va cere să selectați o culoare de fundal.

Pasul 11. Selectați o culoare de fundal și faceți clic pe Următorul

Pasul 12. Selectați Utilizați setările Express
Aceasta configurează Windows 8 cu setările de securitate implicite.
Dacă doriți să vă personalizați setările, faceți clic pe Personalizați să o fac acum.

Pasul 13. Verificați parola
Dacă contul dvs. Windows 7 a fost protejat de o parolă, vi se va solicita să îl introduceți acum.

Pasul 14. Selectați un tip de cont pentru a vă conecta
Dacă doriți să creați un cont Microsoft (recomandat), faceți clic pe Următorul, apoi urmați instrucțiunile de pe ecran pentru a finaliza înscrierea. Dacă nu, faceți clic pe Ocolire pentru a vă accesa desktopul.
Metoda 2 din 2: Utilizarea instrumentului Asistent de upgrade

Pasul 1. Descărcați instrumentul Upgrade Assistant de la Microsoft
Asigurați-vă că computerul dvs. Windows 7 este conectat la internet, apoi urmați acest link pentru a descărca instrumentul. Salvați-l pe computer când vi se solicită.
Această metodă vă va ajuta să instalați și să rulați instrumentul Upgrade Assistant, care vă permite să achiziționați și să instalați un upgrade Windows 8.1 pentru Windows 7

Pasul 2. Faceți dublu clic pe instrumentul Upgrade Assistant
Fișierul are un nume lung care conține textul „WindowsUpgradeAssistant” și se termină cu „.exe”.
Poate că va trebui să faceți clic da pentru a da instrumentului permisiunea de a rula.

Pasul 3. Pui Vezi detalii de compatibilitate
Aceasta afișează o listă de aplicații și drivere care pot să nu funcționeze în Windows 8.1. Clic Închide când ai terminat.
În majoritatea cazurilor, dezvoltatorii și producătorii de aplicații au creat noi versiuni și drivere pe care le puteți instala pentru a corecta aceste probleme pe noul dvs. sistem de operare

Pasul 4. Faceți clic pe Următorul dacă doriți să continuați cu actualizarea
Aceasta afișează o listă a versiunilor Windows 8.1 disponibile pentru cumpărare. Opțiunile vor varia în funcție de locație.

Pasul 5. Faceți clic pe Comandă lângă versiunea pe care doriți să o achiziționați
Conținutul comenzii dvs., inclusiv dimensiunea descărcării, va apărea.
Dacă doriți să achiziționați un DVD, bifați caseta de lângă „Windows DVD”

Pasul 6. Faceți clic pe Checkout și urmați instrucțiunile de pe ecran pentru a cumpăra
Va trebui să furnizați informațiile dvs. de contact și să introduceți metoda de plată pentru a finaliza achiziția. După finalizarea achiziției, veți vedea un link pentru a descărca Windows 8.1, precum și cheia de produs.
Scrieți cheia de produs și păstrați-o undeva în siguranță. Veți avea nevoie de acesta pentru a instala Windows 8.1

Pasul 7. Faceți clic pe link pentru a descărca programul de instalare
Dacă vi se solicită, faceți clic pe Salvați pentru a începe descărcarea.
Programul de instalare este destul de mare (aproximativ 2 GB), deci este posibil să dureze ceva timp pentru a descărca

Pasul 8. Faceți dublu clic pe fișierul descărcat pentru a instala Windows
Veți fi parcurși printr-o serie de pași pentru a instala sistemul de operare. Urmați instrucțiunile de pe ecran pentru a alege setările, instalați upgrade-ul și apoi configurați noul desktop.