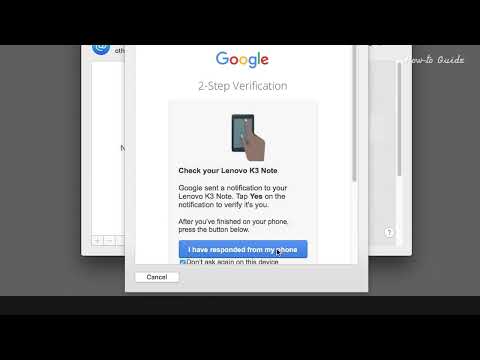Când achiziționați Microsoft Windows de la un comerciant cu amănuntul, cum ar fi un magazin de articole de birou, acea versiune poartă de obicei o singură licență pentru utilizare pe unul. Dacă trebuie să utilizați Windows pe mai multe computere, puteți achiziționa mai multe copii ale versiunii cu licență unică, dar acest lucru este scump. În schimb, puteți achiziționa o licență de volum care vă permite să instalați Windows pe cinci sau mai multe computere. Licențele de volum sunt disponibile numai prin intermediul Microsoft sau al distribuitorilor autorizați.
Pași
Metoda 1 din 2: Clienți noi

Pasul 1. Navigați la site-ul Microsoft Volume Licensing la Microsoft.com/licensing

Pasul 2. Faceți clic pe „Cum să cumpărați” și selectați „Cumpărați sau reînnoiți”

Pasul 3. Sunați la Microsoft la numărul (800) 426-9400 sau faceți clic pe „Găsiți și distribuitor autorizat” și introduceți orașul, statul și codul postal pentru a găsi un distribuitor în apropierea dvs
Linia de servicii pentru clienți Microsoft sau distribuitorul autorizat vă pot spune cum să cumpărați mai multe licențe Windows
Metoda 2 din 2: Clienții existenți

Pasul 1. Navigați la site-ul Microsoft Volume Licensing la Microsoft.com/licensing

Pasul 2. Faceți clic pe „Clienți existenți” și selectați „Activare produs” dacă aveți o invitație la Centrul de servicii de licențiere în volum (VLSC) sau dacă aveți deja o licență de volum pentru un alt produs Microsoft

Pasul 3. Derulați în jos până la „1
Găsiți produse "în partea de jos a paginii. Introduceți versiunea dvs. Windows în câmpul" Căutați produse "și faceți clic pe săgeată.
Următoarea pagină vă va arăta cheile de licență de volum disponibile pentru versiunea dvs. de Windows

Pasul 4. Derulați până în colțul din dreapta sus al paginii și faceți clic pe „Centru de servicii de licențiere în volum” sub „Legături rapide

Pasul 5. Faceți clic pe „Conectare” și introduceți ID-ul Windows Live și parola
Dacă nu aveți un ID Windows Live, faceți clic pe „Înscrieți-vă acum” și urmați instrucțiunile de pe ecran pentru a crea un ID

Pasul 6. Introduceți adresa de e-mail a companiei
- Dacă ați primit o invitație pentru a vă alătura VLSC, utilizați adresa din invitație.
- În caz contrar, utilizați adresa de e-mail pentru numele companiei din contractul de licență de volum existent.
- Microsoft vă va trimite un e-mail de verificare. Accesați căsuța de e-mail, preluați mesajul și urmați instrucțiunile pentru verificarea adresei.

Pasul 7. Accesați pagina care listează licențele deschise
Selectați opțiunea pentru a adăuga o licență de volum.