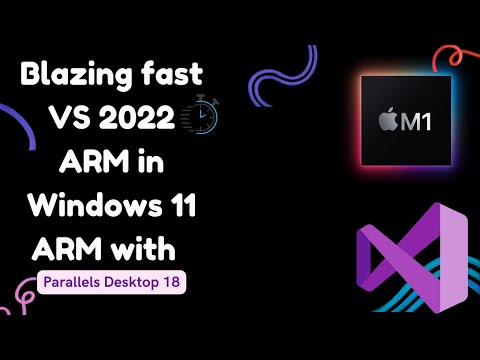Puteți găsi informații XPath pentru elementele site-ului web folosind majoritatea instrumentelor de dezvoltare ale browserelor. Firebug pentru Firefox vă permite să copiați informații XPath direct în clipboard. Pentru majoritatea celorlalte browsere, puteți găsi informațiile XPath pentru element în instrumentele pentru dezvoltatori, dar va trebui să le formatați singur.
Pași
Metoda 1 din 4: Utilizarea Firefox și Firebug

Pasul 1. Instalați Firebug pentru Firefox
Firebug este un program de completare pentru inspector web pentru Firefox.
- Faceți clic pe butonul Meniu Firefox (☰) și selectați „Suplimente”.
- Faceți clic pe „Obțineți programe de completare”, apoi faceți clic pe „Obțineți mai multe programe de completare!” buton.
- Căutați „Firebug” și apoi faceți clic pe butonul „Adăugați la Firefox” de lângă acesta.
- Confirmați că doriți să instalați Firebug și apoi reporniți Firefox când vi se solicită.

Pasul 2. Deschideți site-ul web pe care doriți să îl inspectați
Puteți utiliza Firebug pentru a inspecta orice element de pe un site web pentru a găsi XPath.

Pasul 3. Faceți clic pe butonul Firebug
Veți găsi acest lucru în colțul din dreapta sus al ferestrei. Aceasta va deschide panoul Firebug din partea de jos a ferestrei Firefox.

Pasul 4. Faceți clic pe butonul inspector de elemente
Veți găsi acest lucru în rândul superior de butoane din panoul Firebug din partea de jos a ferestrei, direct în dreapta butonului Opțiuni Firebug. Arată ca o cutie cu cursorul mouse-ului îndreptat spre ea.

Pasul 5. Faceți clic pe elementul paginii web pe care doriți să îl inspectați
Pe măsură ce deplasați cursorul peste pagina web, veți vedea diferite elemente care vor fi evidențiate. Faceți clic pe cel pentru care doriți să găsiți XPath.

Pasul 6. Faceți clic dreapta pe codul evidențiat din panoul Firebug
Când faceți clic pe un element dintr-o pagină web, codul aferent va fi evidențiat în panoul Firebug din partea de jos a ferestrei. Faceți clic dreapta pe acest cod evidențiat.

Pasul 7. Selectați „Copiați XPath” din meniu
Aceasta va copia informațiile XPath ale elementului în clipboard.
Dacă selectați „Copiați XPath minim”, vor fi copiate doar informațiile de bază XPath

Pasul 8. Lipiți informațiile XPath copiate în altă parte
Odată ce codul este copiat, îl puteți lipi pur și simplu oriunde altundeva aveți nevoie făcând clic dreapta și selectând „Lipire”.
Metoda 2 din 4: utilizarea Chrome

Pasul 1. Deschideți site-ul web pe care doriți să îl inspectați în Chrome
Nu aveți nevoie de extensii instalate pentru a putea găsi informațiile XPath ale elementelor site-ului web atunci când utilizați Chrome.

Pasul 2. Apăsați
F12 pentru a deschide inspectorul site-ului.
Aceasta va apărea în partea dreaptă a ferestrei.

Pasul 3. Faceți clic pe butonul inspector element
Veți găsi acest lucru în colțul din stânga sus al panoului inspectorului site-ului web. Butonul arată ca o cutie cu un cursor al mouse-ului îndreptat spre el.

Pasul 4. Faceți clic pe elementul de pe site-ul web pe care doriți să îl inspectați
Elementele site-ului vor fi evidențiate în timp ce vă deplasați cursorul peste ele.

Pasul 5. Faceți clic dreapta pe codul evidențiat din panoul inspectorului
Când faceți clic pe un element cu inspectorul, codul relevant se va evidenția automat în panoul de inspector din partea dreaptă a ferestrei. Faceți clic dreapta pe codul evidențiat.

Pasul 6. Selectați „Copiere” → „Copiere XPath
" Aceasta va copia informațiile XPath ale elementului în clipboard.
Rețineți că aceasta doar copiază informațiile XPath minime. Firebug pentru Firefox vă poate oferi informații complete despre XPath

Pasul 7. Lipiți informațiile XPath copiate
Puteți insera informațiile XPath copiate așa cum ați face cu orice informație copiată, făcând clic dreapta într-un câmp text și selectând „Lipire”.
Metoda 3 din 4: Utilizarea Safari

Pasul 1. Faceți clic pe meniul Safari și selectați „Preferințe
" Va trebui să activați meniul Dezvoltare pentru a accesa utilitarul Web Inspector.

Pasul 2. Faceți clic pe fila „Avansat”
Aceasta va afișa setările avansate Safari.

Pasul 3. Bifați caseta „Afișați meniul Dezvoltare în bara de meniu”
Meniul Dezvoltare va apărea imediat în bara de meniu.

Pasul 4. Deschideți site-ul web pe care doriți să îl inspectați
Închideți meniul Preferințe și vizitați site-ul web care conține elementul pentru care doriți să obțineți XPath.

Pasul 5. Faceți clic pe meniul Dezvoltare și selectați „Afișați inspectorul web
" Panoul Web Inspector va apărea în partea de jos a ferestrei.

Pasul 6. Faceți clic pe butonul „Start element selection”
Arată ca un miros, poate fi găsit în rândul superior de butoane din panoul Web Inspector.

Pasul 7. Faceți clic pe elementul de pe site-ul web pe care doriți să îl inspectați
Aceasta va evidenția codul pentru acel element în panoul Web Inspector din partea de jos a ferestrei.

Pasul 8. Rețineți informațiile XPath din partea de sus a arborelui
Nu puteți copia direct XPath, dar puteți vedea calea completă prezentată deasupra codului afișat în Web Inspector. Fiecare filă este o expresie de cale.
Metoda 4 din 4: Utilizarea Internet Explorer

Pasul 1. Deschideți site-ul web pe care doriți să îl inspectați în Internet Explorer
Nu trebuie să instalați nimic pentru a găsi XPath în Internet Explorer. Deschideți site-ul web care conține elementul pe care doriți să îl inspectați.

Pasul 2. Apăsați F12 pentru a deschide instrumentele pentru dezvoltatori
Panoul de instrumente pentru dezvoltatori va apărea în partea de jos a ferestrei.

Pasul 3. Faceți clic pe butonul „Selectare element”
Veți găsi acest lucru în colțul din stânga sus al panoului de instrumente pentru dezvoltatori.

Pasul 4. Faceți clic pe elementul de pe pagina web pe care doriți să îl inspectați
Aceasta îl va selecta și va evidenția codul pentru acesta în DOM Explorer.

Pasul 5. Rețineți informațiile XPath din partea de jos a panoului
Fiecare dintre filele din partea de jos a panoului este o expresie XPath pentru elementul pe care l-ați selectat. Nu îl puteți copia în format XPath așa cum puteți face în Firefox cu Firebug.