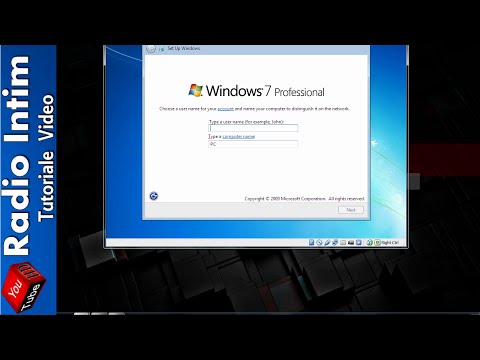Instrumentul baghetă magică este un instrument de selecție în Photoshop. Este folosit pentru a selecta secțiuni ale unei imagini care au o culoare sau un ton similar. Acest wikiHow vă învață cum să utilizați instrumentul Baghetă magică în Photoshop.
Pași

Pasul 1. Deschideți Photoshop
Photoshop are o pictogramă albastră, în formă pătrată, pe care scrie „Ps” în mijloc. Faceți clic pe pictogramă pentru a deschide Photoshop.

Pasul 2. Deschideți un fișier Photoshop
Puteți deschide un fișier Photoshop din ecranul de titlu. Clic Deschis și selectați o imagine sau un fișier Photoshop (.psd) și faceți clic pe Deschis pentru a-l deschide. Puteți utiliza pașii următori pentru a deschide oricând o imagine sau un fișier Photoshop:
- Clic Fişier în bara de meniu din partea de sus.
- Clic Deschis.
- Faceți clic pe un fișier pentru al selecta.
- Clic Deschis.

Pasul 3. Faceți clic și țineți apăsat instrumentul de selectare rapidă
În mod implicit, bara de instrumente este în stânga. Instrumentul de selectare rapidă seamănă cu o pensulă pictată peste un loc. Faceți clic și țineți apăsat instrumentul de selectare rapidă pentru a afișa un submeniu.

Pasul 4. Faceți clic pe instrumentul baghetă magică
Se află în submeniul care apare când faceți clic și țineți apăsat instrumentul de selectare rapidă. Are o pictogramă care seamănă cu o baghetă magică.

Pasul 5. Setați toleranța
Toleranța determină cât de sensibilă este instrumentul baghetei magice prin stabilirea unui interval de câte nuanțe diferite ale unui ton pot fi selectate. Tastați un număr între 0 și 255 lângă „Toleranță” în bara de opțiuni din partea de sus a ecranului, sub bara de meniu. Cu cât numărul este mai mare, cu atât selecția va fi mai mare.

Pasul 6. Dezactivați „Contiguous” (opțional)
În mod implicit, Contiguous este activat. Aceasta înseamnă că bagheta magică va selecta doar pixeli lângă zona pe care faceți clic. Dacă dezactivați Contiguous, acesta va selecta toți pixelii din întreaga imagine în intervalul de toleranță. Dacă doriți să dezactivați „Contiguous”, bifați caseta de selectare de lângă „Contiguous” din Opțiuni pentru a debifa.

Pasul 7. Dezactivați „Anti-alias” (opțional)
În mod implicit, „Anti-alias” este activat. Aceasta înseamnă că Photoshop va estompa marginile selecției dvs. pentru a face să pară mai puțin zimțată. Dacă doriți să dezactivați „Anti-alias”, bifați caseta de selectare de lângă „Anti-alias” din bara de opțiuni pentru a debifa.

Pasul 8. Activați „Exemplu toate straturile” (opțional)
Dacă lucrați cu mai multe straturi, vă recomandăm să faceți clic pe caseta de selectare de lângă „Exemplu toate straturile” din bara de opțiuni din partea de sus. Acest lucru va permite magiei să dorească să probeze toate straturile atunci când faceți o selecție, și nu doar cea activă.

Pasul 9. Faceți clic pentru a face o selecție
Faceți clic pe orice zonă din imagine pentru a face o selecție. Bagheta magică va face o selecție pe baza pixelilor cei mai apropiați de zona pe care ați făcut clic.
Dacă bagheta magică selectează prea mult sau prea puțin din imaginea dvs., apăsați „ Ctrl + D"sau" Comandă + D „pe Mac pentru a deselecta totul. Ajustați toleranța și încercați din nou.

Pasul 10. Adăugați sau scădeți din selecție
Pentru a adăuga sau a scădea dintr-o selecție, faceți clic pe unul dintre butoanele de intersecție din colțul din stânga sus, apoi faceți clic pentru a face o altă selecție. Puteți utiliza alte instrumente de selecție în afară de instrumentul baghetă magică. Butoanele seamănă cu două casete care se suprapun în moduri diferite. Cele patru opțiuni sunt după cum urmează:
- Faceți clic pe butonul care seamănă cu o singură casetă pentru a înlocui selecția curentă cu una nouă.
- Faceți clic pe caseta care seamănă cu două pătrate unite împreună pentru a adăuga la selecția dvs. curentă. Alternativ, puteți ține apăsat butonul „ Schimb"tasta de adăugat la selecția dvs. curentă.
- Faceți clic pe caseta care seamănă cu o tăiere pătrată într-un alt pătrat pentru a scădea din selecția curentă. Alternativ, puteți ține apăsat pe „ Alt"sau" Opțiune"pe Mac și faceți clic pentru a scădea dintr-o selecție.
- Faceți clic pe caseta care seamănă cu două pătrate suprapuse pentru a păstra doar pixelii cei mai apropiați de noua zonă pe care dați clic în selecția dvs. Alternativ, puteți ține apăsat pe „ Shift + Alt"sau" Shift + Opțiune"pe Mac și faceți clic pentru a face o selecție care se intersectează.