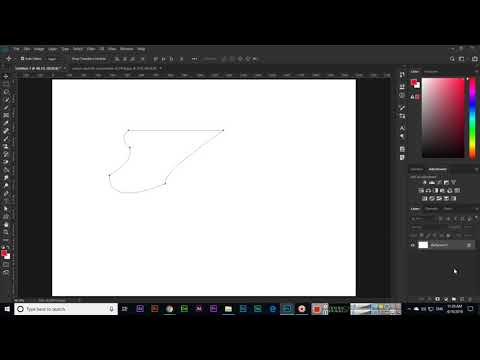Foile Excel pot compila o mulțime de date și nu este întotdeauna convenabil să le tipăriți simultan. Puteți imprima anumite secțiuni ale unei foi de calcul evidențiind zona țintă, accesând setările de imprimare și alegând opțiunea „tipăriți zona selectată”. Un proces similar poate fi utilizat pentru a imprima foile selectate într-un registru de lucru. „Zonele de imprimare” poate fi, de asemenea, utilizat pentru cei care doresc să își regleze formatarea înainte de a intra în meniul de imprimare.
Pași
Metoda 1 din 3: Tipărirea dintr-o selecție

Pasul 1. Deschideți foaia de lucru Excel
Faceți dublu clic pe foaia de lucru sau mergeți la „Fișier> Deschidere” în Excel.

Pasul 2. Evidențiați celulele pe care doriți să le imprimați
Faceți clic și țineți apăsată prima celulă din interval și trageți cursorul până când ați evidențiat toate celulele pe care doriți să le imprimați.

Pasul 3. Mergeți la meniul „Fișier” și selectați „Imprimare”
Meniul se află în colțul din stânga sus al ecranului și afișează „Setări de imprimare”.

Pasul 4. Alegeți „Tipăriți selecția”
Sub dispozitivul de imprimantă selectat este un meniu derulant pentru a selecta ce parte a registrului de lucru doriți să imprimați. Această selecție va seta tipărirea să utilizeze numai zona foii de calcul pe care ați evidențiat-o.

Pasul 5. Apăsați „Print”
Butonul este situat în partea de sus a meniului. Tot conținutul, cu excepția selecției dvs., va fi exclus din tipărire.
Metoda 2 din 3: Utilizarea unei zone de imprimare

Pasul 1. Deschideți foaia de lucru Excel
Faceți dublu clic pe foaia de lucru sau mergeți la „Fișier> Deschidere” în Excel.

Pasul 2. Evidențiați celulele pe care doriți să le imprimați
Faceți clic și țineți apăsată prima celulă din interval și trageți cursorul până când ați evidențiat toate celulele pe care doriți să le imprimați.

Pasul 3. Accesați fila „Aspect pagină”
Această filă este situată în bara de meniu de sus, câteva opțiuni în dreapta meniului „Fișier”. Aici puteți accesa o serie de setări pentru formatarea foii de calcul. Printre aceste opțiuni se numără „Zona de imprimare”.

Pasul 4. Setați zona de imprimare
Apăsați „Print Area” și selectați „Set Print Area” din meniul derulant. Celulele evidențiate vor fi desemnate în zona de imprimare. Această zonă va fi salvată pentru tipărirea viitoare și puteți continua să lucrați.
- Butonul „Orientare” comută între orientarea peisaj și portret.
- Butonul „Margini” ajustează marginile unei pagini tipărite.
- „Scale to Fit” alege în câte pagini doriți să încadrați conținutul tipărit.
- Puteți șterge, suprascrie sau adăuga în zona de imprimare din același meniu derulant.

Pasul 5. Mergeți la „Fișier” și selectați „Imprimare”
Meniul se află în colțul din stânga sus al ecranului și afișează „Setări de imprimare”.

Pasul 6. Reglați setările de imprimare
În meniul derulant de sub dispozitivul de imprimantă, asigurați-vă că este selectată opțiunea „Print Active Sheet (s)” și că caseta de selectare „Ignoră zona de imprimare” NU este bifată.
Rețineți că „Tipăriți selecția” înseamnă că orice selecție nou evidențiată anulează zona de imprimare desemnată

Pasul 7. Apăsați „Print”
Butonul este situat în partea de sus a meniului, iar pagina va fi tipărită cu zona de imprimare și ajustările de aspect ale paginii.
Metoda 3 din 3: Tipărirea de foi individuale dintr-un registru de lucru

Pasul 1. Deschideți un fișier Excel cu mai multe foi
Într-un registru de lucru mare, este posibil să existe doar una sau două coli pe care doriți să le imprimați. În Excel, accesați meniul „Fișier” și selectați „Deschidere” sau pur și simplu faceți dublu clic pe un fișier Excel.

Pasul 2. Selectați foaia (foile) pe care doriți să le imprimați
Faceți clic pe numele foii din bara de jos. Mai multe foi pot fi selectate folosind Ctrl + clic (⌘ Cmd + clic pe Mac).

Pasul 3. Mergeți la meniul „Fișier” și selectați „Imprimare”
Meniul se află în colțul din stânga sus al ecranului și afișează „Setări de imprimare”.

Pasul 4. Selectați „Imprimare foaie activă (e)”
Prima opțiune de sub dispozitivul de imprimantă selectat este un meniu derulant pentru a selecta ce zone din registrul de lucru să imprimați. „Print Print Active Sheet (s)” va seta imprimanta să imprime numai foile selectate în locul întregului registru de lucru.

Pasul 5. Reglați alte setări de imprimare
Meniurile derulante de sub meniul de selecție vă permit să ajustați opțiunile de aspect precum orientarea paginii sau marginile din acest panou.
Dacă ați setat anterior o zonă de imprimare, dar decideți să nu o utilizați, selectați „Ignorați zonele de imprimare” pentru a o ignora

Pasul 6. Apăsați „Print”
Butonul este situat în partea de sus a meniului și foile selectate vor fi tipărite, cu excepția celorlalte.
Video - Prin utilizarea acestui serviciu, unele informații pot fi partajate cu YouTube

sfaturi
- După ce ați setat zona de imprimare Print Preview vă va arăta ce ați selectat pentru a imprima.
- Pentru a imprima întregul document după setarea zonei de imprimare, selectați doar Aspect pagină -> Zona de imprimare -> Ștergeți zona de imprimare.
Avertizări
- Puteți seta o singură zonă de imprimare odată.
- Dacă setați mai multe zone ale unei foi de lucru, ca o singură zonă de imprimare, veți obține fiecare zonă imprimată pe o hârtie separată.