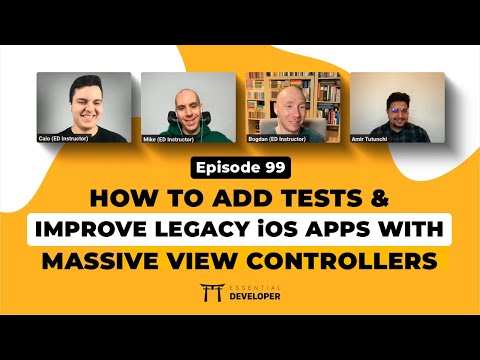Șeful dvs. a adăugat un calendar la iCloud pe care nu doriți să îl vedeți? Poate că o aplicație descărcată recent a făcut același lucru și acum primiți ferestre pop-up enervante pe iPhone. Ștergând un calendar, puteți reveni la tipul de notificări pe care doriți să le vedeți.
Pași
Partea 1 din 2: Ștergerea prin aplicația Calendar

Pasul 1. Deschideți aplicația de calendar de pe dispozitiv
Pe iPhone, aplicația pentru calendar este un mic pătrat rotunjit care afișează data și ziua săptămânii. Fundalul pictogramei este alb. Se numește „Calendar”.

Pasul 2. Faceți clic pe calendarele personale
Odată ce aplicația pentru calendar s-a încărcat, este posibil să vă găsiți calendarele personale. Faceți acest lucru privind în partea de jos a ecranului. Între „Astăzi” și „Mesaje primite” veți vedea butonul roșu „Calendare”. Apasa aici.

Pasul 3. Alegeți-vă calendarul personal
După ce ați încărcat calendarele, veți vedea un buton roșu de editare în partea stângă sus a ecranului iPhone-ului. Atingeți aici pentru a introduce setările calendarului. Odată ce ecranul a introdus setările dvs. de calendar, veți putea alege calendarul pe care doriți să îl ștergeți. Pentru a selecta un calendar, atingeți o dată pe titlul calendarului.

Pasul 4. Ștergeți-vă calendarul
După ce ați selectat calendarul pe care doriți să îl ștergeți, derulați până în partea de jos a ecranului iPhone-ului. De aici, veți vedea un buton roșu intitulat „Ștergeți calendarul” centrat în mijlocul ecranului. Atingeți aici pentru a vă șterge calendarul.
Dacă butonul „Șterge calendarul” nu este prezent, încercați să ștergeți calendarul prin setările personale
Partea 2 din 2: Depanarea iOS 8

Pasul 1. Folosiți Setări dacă lucrați pe iOS 8
Calendarele pot fi ascunse numai folosind aplicația Calendar, dar trebuie șterse în Setări pentru iOS 8.

Pasul 2. Atingeți „Mail, Contacte, Calendare” în Setări
Odată ajuns în Setări, derulați în jos și căutați pictograma care arată ca un pătrat albastru cu un plic pe el. Atingeți-l și va apărea un nou ecran.

Pasul 3. Derulați în jos până la secțiunea calendar și căutați calendarul pe care doriți să îl ștergeți
Secțiunea de calendar trebuie să se afle în partea de jos a ecranului „E-mail, Contacte, Calendare”. Găsiți calendarul pe care doriți să îl ștergeți și atingeți „Ștergeți contul”.
sfaturi
- De asemenea, puteți schimba descrierea sau titlul articolelor și / sau puteți elimina alarma / memento-ul pentru articolele conținute în acesta.
- În cadrul contului de calendar, puteți face și calendarul inactiv, dar îl puteți păstra totuși pe dispozitiv pentru referințe viitoare.