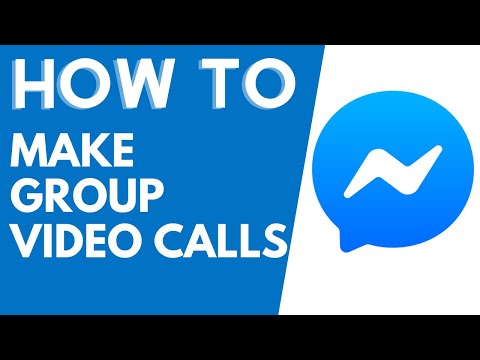Acest wikiHow vă învață cum să împiedicați alți utilizatori să editeze datele din foile dvs. de calcul partajate Foi de calcul Google, utilizând un browser de internet desktop.
Pași

Pasul 1. Deschideți Foi de calcul Google în browserul dvs. de internet
Tastați sheets.google.com în bara de adrese și apăsați ↵ Enter sau apăsați tasta de pe tastatură.
Dacă nu sunteți autentificat automat, introduceți adresa de e-mail Google sau numele de utilizator și parola pentru a vă conecta

Pasul 2. Faceți clic pe foaia de calcul pe care doriți să o editați
Găsiți foaia de calcul pe care doriți să o editați în lista de fișiere salvate și deschideți-o.

Pasul 3. Selectați celulele pe care doriți să le protejați
Faceți clic pe o celulă de pe foaia de calcul și trageți mouse-ul pentru a selecta celulele adiacente. Celulele selectate vor fi evidențiate cu albastru.

Pasul 4. Faceți clic pe fila Date
Acest buton este situat între Format și Instrumente pe o bară sub numele foii de calcul din partea de sus.

Pasul 5. Faceți clic pe Foi și intervale protejate din meniul Date
Aceasta va deschide fereastra de editare a protecției din partea dreaptă a foii de calcul.
Dacă doriți să protejați întreaga foaie în loc de doar un anumit număr de celule, faceți clic pe Foaie butonul din fereastra Foi și intervale protejate.

Pasul 6. Faceți clic pe butonul albastru Set permissions
Acest lucru vă va permite să editați setările de permisiune într-o nouă fereastră pop-up.

Pasul 7. Selectați opțiunea Restricționează cine poate edita acest interval
Această opțiune va împiedica alți utilizatori să editeze datele din intervalul sau foaia selectată.

Pasul 8. Faceți clic pe meniul derulant
Acest lucru vă va permite să selectați cine poate edita și efectua modificări în foaia de calcul.

Pasul 9. Selectați Numai dvs. din meniul derulant
Această opțiune va permite doar modificări din propriul cont. Nimeni altcineva nu va putea edita intervalul sau foaia selectată.
Alternativ, puteți selecta Personalizat aici și adăugați alte conturi cu permisiuni de editare.

Pasul 10. Atingeți butonul albastru Terminat
Aceasta va salva și aplica toate setările de protecție.