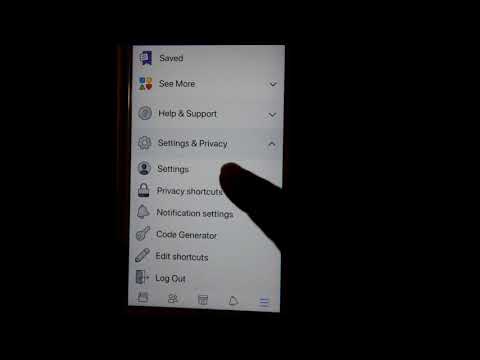Pentru a vă menține telefonul sau tableta Android în siguranță, rapid și sigur, va trebui să vă actualizați aplicațiile în mod regulat. Dacă doriți să vă actualizați aplicațiile, dar nu vă puteți folosi Androidul pentru a face acest lucru, nu vă faceți griji. Magazinul Google Play are un mod secret de a actualiza aplicațiile de la distanță pe web. Singurul lucru este că, deși puteți vedea lista aplicațiilor pe care le-ați instalat pe Android, nu veți ști care dintre ele trebuie actualizate - va trebui să încercați să le actualizați individual. Dacă doriți să vă actualizați toate aplicațiile simultan și să aveți la îndemână un cablu USB, puteți utiliza o aplicație gratuită terță parte numită AirDroid care vă permite să vă controlați Androidul cu tastatura și mouse-ul computerului.
Pași
Metoda 1 din 2: Utilizarea Magazinului Google Play

Pasul 1. Accesați https://play.google.com din browserul web al computerului
Puteți utiliza orice browser web de pe computer pentru a accesa Magazinul Google Play. Toate aplicațiile pe care le-ați instalat pe Android sunt conectate la contul dvs. Google Play, ceea ce înseamnă că, dacă vă conectați la Magazinul Play de pe computer, puteți instala și actualiza aplicațiile de la distanță.
Deși, din punct de vedere tehnic, nu există opțiunea „Actualizare” atunci când utilizați Magazin Play pe computer, puteți actualiza orice aplicație instalată la cea mai recentă versiune a acesteia făcând clic pe Instalare pe pagina aplicației respective. Acest lucru are același rezultat ca atingerea Actualizați în Magazinul Play de pe Android.

Pasul 2. Conectați-vă la contul dvs. Google
Trebuie să vă conectați utilizând același cont Google asociat cu Android. Pentru a vă conecta, faceți clic pe albastru Loghează-te din colțul din dreapta sus, apoi introduceți informațiile de conectare după cum vi se solicită.

Pasul 3. Faceți clic pe fila Aplicații verzi
Se află în colțul din stânga sus al paginii din meniul barei laterale.

Pasul 4. Faceți clic pe Aplicațiile mele
Este prima opțiune din meniul barei laterale din partea stângă a paginii (sub antetul „Aplicațiile mele”). Va apărea o listă cu toate aplicațiile instalate pe Android.

Pasul 5. Faceți clic pe aplicația pe care doriți să o actualizați
Orice aplicație cu bifă verde și alb în colțul din dreapta jos al plăcii sale este instalată pe Android. Faceți clic pe o placă de aplicație pentru a deschide informațiile respectivei aplicații.

Pasul 6. Faceți clic pe butonul verde Instalat
Se află în colțul din dreapta sus al paginii cu informații a aplicației. Va apărea o fereastră pop-up.

Pasul 7. Selectați Android din meniul „Alegeți un dispozitiv”
Dacă vedeți deja Android-ul selectat, treceți la pasul următor.

Pasul 8. Faceți clic pe butonul verde INSTALL
Este în colțul din dreapta jos al ferestrei.

Pasul 9. Introduceți parola contului dvs. Google și faceți clic pe Următorul
După confirmarea identității dvs., veți vedea unul dintre cele două mesaje:
-
Dacă mesajul spune că aplicația „va fi instalată în curând pe dispozitiv”, înseamnă că aplicația trebuie actualizată. Dacă Android-ul dvs. este online, actualizarea ar trebui să înceapă imediat. Dacă nu, aplicația va fi actualizată data viitoare când o conectați la internet.
Dacă Androidul dvs. este setat să ruleze actualizări numai atunci când sunteți conectat la Wi-Fi, actualizarea nu va începe până când nu este conectată la Wi-Fi
- Dacă vedeți un mesaj care spune „Nu există dispozitive eligibile pentru instalarea aplicației”, dați clic pe Alegeți un dispozitiv sub meniul dvs. sub Android, ar trebui să vedeți „Dispozitivul dvs. are deja acest element instalat”, ceea ce înseamnă că utilizați deja cea mai recentă versiune a acelei aplicații. Nu este necesară nicio actualizare.
Metoda 2 din 2: Utilizarea AirDroid

Pasul 1. Instalați AirDroid pe Android
AirDroid este o aplicație gratuită care vă permite să accesați ecranul de pornire al Androidului de pe computer. Aceasta înseamnă că puteți actualiza aplicațiile Android prin Play Store la fel cum ați face dacă ați utiliza ecranul tactil al telefonului. Aplicația este gratuită din Magazin Play, deși unele caracteristici (nu cea de care aveți nevoie acum) necesită un abonament premium.
- Aplicația are o pictogramă verde cu un avion de hârtie albă în interior, iar dezvoltatorul este Sand Studio.
- Pentru a utiliza această metodă, va trebui să vă conectați Android-ul la PC sau Mac cu un cablu USB.

Pasul 2. Activați Depanarea USB pe telefonul sau tableta dvs. Android
Va trebui să faceți acest lucru o singură dată. Acest lucru vă permite să vă conectați Android-ul la computer prin USB:
- Deschis Setări și atingeți Despre telefon sau Despre tabletă.
- Atingeți Informații despre software.
- Atingeți Numărul construcției De 7 ori (rapid) până când vedeți mesajul care spune „Modul dezvoltator este activat”.
- Reveniți la Setări ecranul principal și atingeți Opțiuni pentru dezvoltatori.
- Dacă comutatorul nu este activat, atingeți-l pentru a-l activa acum.
- Glisați comutatorul „Depanare USB” în poziția Pornit.
- Atingeți Despre telefon sau Despre tabletă.

Pasul 3. Creați un cont AirDroid
Pentru a face acest lucru:
- Accesați https://www.airdroid.com/en/signup/ într-un browser web.
- Introduceți adresa de e-mail și creați o parolă.
- Introduceți o poreclă pentru contul dvs.
- Clic Următorul pentru a vă trimite un cod de confirmare prin e-mail.
- Copiați codul de confirmare în e-mailul de la AirDroid și lipiți-l în câmpul „Introduceți codul de verificare aici”.
- Clic Verificați și înscrieți-vă.

Pasul 4. Instalați AirDroid pentru Windows sau macOS
Acum că aveți un cont, derulați în jos și faceți clic pe Descarca link-ul de sub sistemul dvs. de operare pentru a descărca programul de instalare AirDroid. După descărcare, faceți dublu clic pe programul de instalare pentru a rula, apoi urmați instrucțiunile de pe ecran pentru a finaliza instalarea.
Dacă utilizați Google Chrome ca browser web și preferați să utilizați o versiune web AirDroid, puteți face clic start sub „AirDroid Web” în loc să instalați extensia Chrome AirDroid. Odată instalat, puteți accesa AirDroid de pe web la https://web.airdroid.com. Pașii rămași vor fi puțin diferiți pentru versiunea web, dar nu prea diferiți.

Pasul 5. Conectați-vă la AirDroid pe Android
Descărcarea aplicației mai devreme a adăugat o nouă pictogramă de avion verde și alb în sertarul aplicației. Atingeți-l pentru a lansa AirDroid, apoi introduceți informațiile de conectare pentru a vă conecta.

Pasul 6. Activați telecomanda pe Android
Prima dată când configurați AirDroid, vi se va solicita să configurați funcțiile Securitate și telecomandă. Iată cum să activați telecomanda:
- Atingeți Bine pentru a configura funcții de securitate și de la distanță.
- Atingeți Telecomandă aproape de partea de jos a listei.
- Atingeți verde Activați permisiunile butonul din partea de jos a ecranului.
- *Atingeți Bine pe mesajul pop-up pentru a-l închide.
- În viitor, puteți activa și dezactiva această caracteristică în AirDroid atingând Pe mine filă și navigarea la Caracteristici de securitate și telecomandă > Telecomandă.

Pasul 7. Conectați-vă la AirDroid de pe PC sau Mac
Pentru a face acest lucru, deschideți noua aplicație AirDroid în meniul Start (PC) sau în folderul Aplicații, apoi introduceți datele de conectare. După ce v-ați conectat, veți vedea Android-ul dvs. listat sub „Dispozitivele mele”.
Dacă nu vedeți Androidul dvs. în listă, asigurați-vă că este conectat la aceeași rețea Wi-Fi ca computerul dvs. și că aplicația este deschisă

Pasul 8. Porniți o sesiune de telecomandă
Va trebui să faceți acest lucru de fiecare dată când doriți să începeți o nouă sesiune de telecomandă. Iată cum o veți face:
- Pe versiunea AirDroid pentru PC sau Mac, faceți clic pe pictograma binoclu din coloana din stânga. Aceasta deschide panoul Telecomandă.
- Clic Porniți autorizarea non-rădăcină pe computer.
- Conectați Android-ul la computer cu cablul de încărcare USB. Conectați capătul USB mai mare la un port USB disponibil de pe computer. Într-o clipă, ar trebui să vedeți un mesaj pop-up pe Android.
-
Atingeți Bine pe Android pentru a intra în modul de depanare.
Dacă vi se solicită să selectați o configurație USB pe Android, selectați Se încarcă numai.
- Urmați instrucțiunile de pe ecran pentru Android pentru a porni conexiunea la distanță. Odată ce ați aprobat conexiunea, veți vedea ecranul de pornire al Androidului în fereastra AirDroid de pe computer.
- Dacă sesiunea la distanță nu pornește automat, faceți clic din nou pe pictograma binoclu, apoi faceți clic pe Conectați sub Android.

Pasul 9. Folosiți computerul pentru a deschide aplicația Magazin Play pe Android
Folosind mouse-ul în același mod în care ați atinge cu degetul, faceți clic pe pictograma Magazin Play, care arată ca un triunghi lateral multicolor. Va fi în sertarul aplicației.

Pasul 10. Faceți clic pe meniul ☰
Se află în colțul din stânga sus al Magazinului Play. Se va extinde un meniu.

Pasul 11. Faceți clic pe Aplicațiile și jocurile mele din meniu
Este prima opțiune de meniu. Aceasta afișează o listă de aplicații pe Android care au actualizări disponibile.

Pasul 12. Atingeți Actualizați toate pentru a actualiza toate aplicațiile simultan
Este butonul verde din colțul din dreapta sus al listei. Dacă preferați, puteți doar să atingeți Actualizați lângă o aplicație individuală pentru a o actualiza.
- Când ați terminat de actualizat aplicațiile, puteți închide conexiunea închizând fereastra AirDroid de pe computer și / sau închizând aplicația AirDroid de pe Android.
- În viitor, trebuie doar să deschideți AirDroid atât pe Android, cât și pe computer, conectați-le pe cele două prin USB și faceți clic pe binoclu pentru a începe o nouă conexiune.