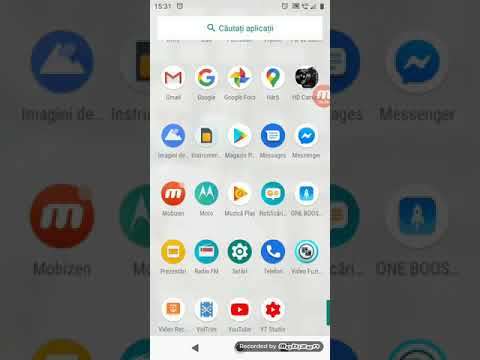Acest wikiHow vă învață cum să partajați un fișier zip utilizând aplicația iPhone sau iPad Files.
Pași

Pasul 1. Deschideți aplicația Fișiere de pe iPhone sau iPad
Este pictograma albastră a dosarului denumită „Fișiere”. De obicei, îl veți găsi pe ecranul de pornire.

Pasul 2. Navigați la folderul sau unitatea care conține fișierul zip
Atingeți oricare dintre unitățile cloud din „Locații” sau derulați în jos și atingeți un folder.

Pasul 3. Țineți apăsat fișierul zip
În partea de sus a ecranului va apărea un meniu.

Pasul 4. Atingeți săgeata spre dreapta din meniu până când vedeți „Distribuiți
”

Pasul 5. Atingeți Partajare
Va apărea o listă de aplicații cu care puteți partaja.

Pasul 6. Selectați cum să partajați fișierul
Dacă doriți să trimiteți prin e-mail fișierul, de exemplu, atingeți Poștă pentru a crea un mesaj cu zip-ul atașat. De asemenea, puteți atașa fișiere la un mesaj nou în Mesaje.

Pasul 7. Introduceți un destinatar
Acest lucru variază în funcție de aplicație.
- Dacă ați selectat Poștă, introduceți adresa de e-mail a destinatarului în câmpul „Către”.
- Dacă ai ales Mesaje, introduceți numărul de telefon al destinatarului sau selectați un contact.

Pasul 8. Trimiteți mesajul
Acest lucru variază și în funcție de aplicație.
-
Poștă:
Introduceți un subiect, tastați mesajul, apoi atingeți Trimite.
-
Mesaje:
Atingeți pictograma avion de hârtie pentru a trimite.