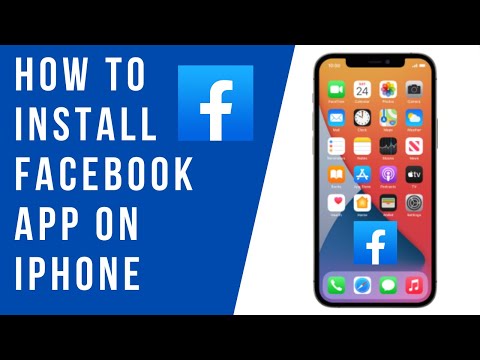Doriți să creați o cronologie clară și clară pe un procesor de text? Microsoft Word vă face foarte ușor să creați o cronologie din interiorul aplicației. Urmați acești pași pentru a începe.
Pași

Pasul 1. Deschideți Microsoft Word
Din meniul de sus, faceți clic pe „Inserați”. De acolo, selectați „SmartArt”.

Pasul 2. Alegeți „Procesare” din coloana din stânga, apoi alegeți structura pe care o preferați și faceți clic pe „OK”

Pasul 3. Din panoul de editare a textului care apare, faceți clic pe primul glonț pentru a edita prima intrare

Pasul 4. Pentru a adăuga casete suplimentare, faceți clic pe „Adăugați o formă” în meniul de editare SmartArt Tools din partea de sus a ecranului
Sau pur și simplu mergeți la capătul casetei înainte de locul în care doriți să introduceți o casetă nouă și pur și simplu apăsați „Enter”. Pentru a elimina o casetă, pur și simplu ștergeți tot textul din casetă și apăsați din nou pe „Backspace” pentru a șterge complet caseta.

Pasul 5. Completați toate restul intrărilor până când ați introdus tot conținutul pentru cronologie

Pasul 6. Pentru a schimba designul casetei, parcurgeți „Stilurile SmartArt” din meniul de editare SmartArt Tools și selectați un design care vă place
Puteți face orice, de la dreptunghiuri la sublinieri simple până la casete 3D.

Pasul 7. Pentru a schimba schema de culori a cronologiei dvs., faceți clic pe „Schimbați culorile” din meniul de editare SmartArt Tools și selectați schema de culori preferată
Articole similare
- Cum să desenați diagrame cu Word 2003
- Cum se face o diagramă cu bare în Word
- Cum să faci o cronologie