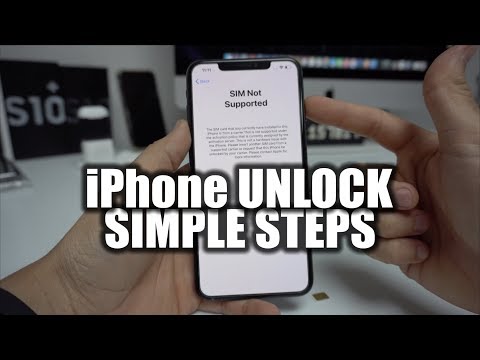Aveți o mulțime de carduri de membru care ocupă loc în portofel? Sau colectează pe brelocul tău și îl fac prea greu? Acest wikiHow vă va arăta cum să adăugați un card de membru (numit și permis) la Apple Wallet, astfel încât este mult mai convenabil să aveți atât de multe carduri de membru. Cu toate acestea, dacă aplicația Wallet nu vă oferă opțiunea de a adăuga cardul dvs., va trebui să contactați comerciantul respectiv pentru a vedea dacă acceptă Apple Wallet. Alternativ, dacă ați primit un e-mail cu codul de bare al cardului, trebuie să accesați acel e-mail pe iPhone, apoi apăsați Adăugați în portofel.
Pași

Pasul 1. Deschideți Apple Wallet
Această pictogramă a aplicației arată ca un portofel alb și cărți colorate afișate pe un fundal negru pe care îl puteți găsi de obicei pe ecranul de pornire iPhone.

Pasul 2. Atingeți Editare permise
O să puteți face oricare Cod de scanare (dacă cardul este acceptat în cadrul aplicației, cum ar fi un card Walgreens) sau Găsiți aplicații pentru portofel (dacă cardul nu este acceptat în Wallet, cum ar fi un card de cumpărături pe care îl utilizați la magazinul dvs. alimentar, care ar putea avea propria aplicație separată care oferă și cupoane etc.).
Pasul 3. Atingeți Scanare cod
Pentru a salva cardul în Wallet (dacă nu utilizați aplicația separată pentru acel card, cum ar fi aplicația mobilă ShopRite care oferă cupoane), atingeți Cod de scanare.
Camera dvs. se va încărca
Pasul 4. Faceți o fotografie a codului de bare de pe card
Codul de bare arată ca o serie de linii negre care variază în grosime.
Dacă selectați Găsiți aplicații pentru portofel, App Store se va încărca cu toate aplicațiile compatibile cu Wallet.

Pasul 5. Atingeți Adăugați la Apple Wallet (dacă îl vedeți) sau Adăuga.
Dacă primiți o fereastră pop-up, atingeți Adăugați la Apple Wallet sau atingeți Adăuga în colțul din dreapta sus al ecranului.