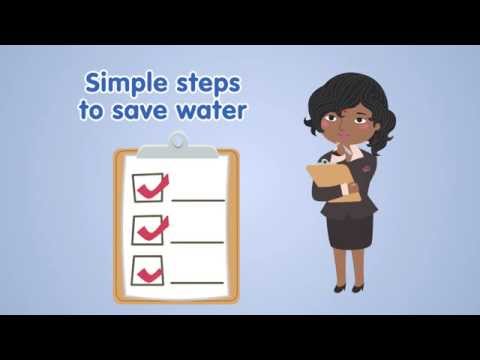Acest wikiHow vă va învăța cum să copiați conversații întregi pe un iPhone copiind sau redirecționând manual mesaje în conversații, precum și utilizând iCloud. Dacă activați Mesaje în iCloud pe iPhone, puteți activa Mesaje în iCloud pe Mac pentru a vedea toate conversațiile pe care le-ați avut pe telefon în timp ce sunteți pe computer. Dacă nu doriți să utilizați iCloud, puteți selecta manual conversațiile din mesajele text pentru a le copia sau redirecționa. Dacă copiați mesajele în clipboardul telefonului, veți putea copia doar un mesaj pe rând; cu toate acestea, atunci când redirecționați mesajele, puteți selecta mai multe mesaje odată.
Pași
Metoda 1 din 3: redirecționarea mesajelor într-o conversație

Pasul 1. Deschideți Mesaje
Această pictogramă a aplicației arată ca un balon alb în interiorul unui fundal verde. Puteți găsi această aplicație pe unul dintre ecranele de pornire sau căutând.

Pasul 2. Atingeți conversația din care doriți să redirecționați mesaje
Toate mesajele din conversație vor fi afișate.

Pasul 3. Țineți apăsat un mesaj pe care doriți să îl redirecționați
Dați drumul când vedeți un meniu care apare la degetul dvs.

Pasul 4. Atingeți Mai multe
Acest lucru vă va oferi mai multe opțiuni.

Pasul 5. Atingeți pentru a selecta mai multe mesaje
Veți putea redirecționa un chat întreg dacă selectați fiecare mesaj. Dacă nu atingeți alte mesaje, veți redirecționa doar mesajul original pe care l-ați atins.

Pasul 6. Atingeți săgeata de partajare
Se află în colțul din dreapta jos al ecranului.

Pasul 7. Adresați-vă e-mailul și trimiteți-l
În acest fel, veți primi o copie a mesajelor selectate în e-mail.
Metoda 2 din 3: Copierea manuală a mesajelor într-o conversație

Pasul 1. Deschideți Mesaje
Această pictogramă a aplicației arată ca un balon alb în interiorul unui fundal verde. Puteți găsi această aplicație pe unul dintre ecranele de pornire sau căutând.

Pasul 2. Atingeți conversația din care doriți să copiați mesajele
Toate mesajele din conversație vor fi afișate.

Pasul 3. Atingeți lung mesajul pe care doriți să îl copiați
Dați drumul când vedeți un meniu care apare la degetul dvs.

Pasul 4. Atingeți Copiere
Dacă doar copiați mesajul, va trebui să repetați acest proces pentru fiecare mesaj pe care doriți să îl copiați.
Odată ce atingeți Copie, acel mesaj este salvat în clipboard, astfel încât să îl puteți lipi oriunde.
Metoda 3 din 3: Utilizarea iCloud

Pasul 1. Activați Mesaje în iCloud pe iPhone
Mergi la Setări> [numele tău]> iCloud și atingeți comutatorul de lângă „Mesaje” pentru ao activa.
Un comutator verde înseamnă că mesajele din iCloud sunt activate

Pasul 2. Activați Mesaje în iCloud pe Mac
Deschideți Mesaje pe Mac, apoi faceți clic pe Mesaje> Preferințe (din bara de meniu din partea de sus a ecranului). Faceți clic pe fila iMessage și bifați caseta de lângă „Activați mesajele în iCloud”.

Pasul 3. Faceți clic pe conversația din care doriți să copiați mesajele folosind computerul
După ce ați activat Mesaje în iCloud, veți putea vedea toate conversațiile pe care le-ați avut pe telefon în timp ce utilizați computerul, ceea ce înseamnă, de asemenea, că copierea textului va fi mult mai ușoară.

Pasul 4. Copiați mesajele
Deoarece sunteți pe computer, copierea informațiilor este mult mai ușoară. Folosiți mouse-ul pentru a evidenția ceea ce doriți să copiați, apoi apăsați comanda rapidă de la tastatură (CMD + C) pentru a copia textul în clipboard.
- Dacă alegeți să faceți o copie de rezervă iCloud, nu veți putea citi fișierul de rezervă ca un fișier text normal. Cu toate acestea, copia de rezervă va fi acolo pentru a recupera orice informație pierdută.
- Dacă aveți un computer Windows, cel mai probabil veți avea nevoie de ajutorul unui software terță parte care poate citi fișierele iPhone-ului dvs.