Utilizați aplicația Fotografii pentru a partaja imagini cu prietenii și familia prin e-mail.
Pași

Pasul 1. Atingeți pictograma Poze de pe ecranul de pornire al iPhone-ului pentru a lansa aplicația Poze

Pasul 2. Apăsați albumul care conține fotografiile pe care doriți să le partajați
De asemenea, puteți atinge „Partajat” în partea de jos a interfeței.

Pasul 3. Atingeți butonul „Selectați” din partea dreaptă sus a interfeței

Pasul 4. Atingeți fiecare dintre fotografiile pe care doriți să le partajați, astfel încât să apară o bifă pe ele
Acum atingeți butonul Partajare. Puteți trimite până la cinci mesaje simultan.

Pasul 5. Apăsați Mail pe meniul care apare
Dacă opțiunea Mail nu este disponibilă, fie nu aveți o adresă de e-mail asociată iPhone-ului dvs., fie ați selectat mai mult de cinci imagini.

Pasul 6. Se creează un nou e-mail cu imaginile selectate adăugate ca atașamente
Acum puteți trimite e-mailul în mod normal pentru a vă partaja fotografiile.

Pasul 7. Finalizat
Video - Prin utilizarea acestui serviciu, unele informații pot fi partajate cu YouTube
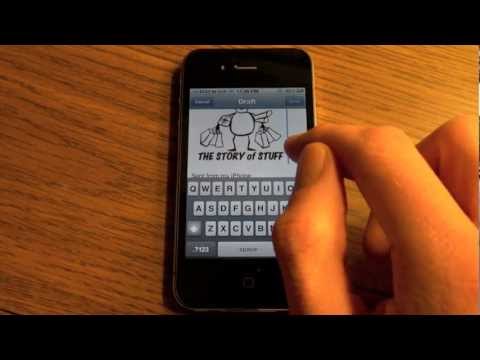
sfaturi
- De asemenea, puteți partaja un flux foto din aplicația Fotografii dacă dvs. și persoana cu care distribuiți aveți un cont iCloud și aveți activat fluxul foto.
- Pentru a vă asigura că imaginile dvs. sunt trimise rapid, conectați iPhone-ul la o rețea Wi-Fi, mai degrabă decât să utilizați datele celulare pentru a le trimite.







