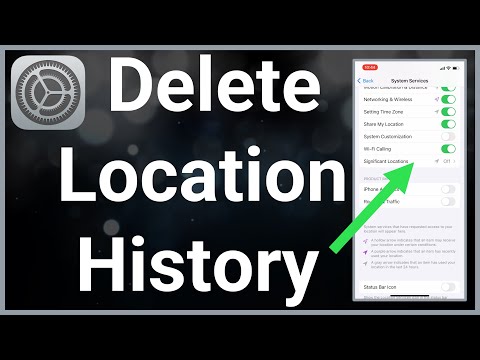Acest wikiHow vă învață cum să schimbați imaginea de fundal afișată pe ecranul blocat al iPhone-ului.
Pași

Pasul 1. Deschideți Setările iPhone-ului
Aceasta este pictograma roată gri pe unul dintre ecranele de pornire ale iPhone-ului. Poate fi în interiorul unui folder numit „Utilitare”.

Pasul 2. Derulați în jos și atingeți Tapet
Aceasta se află în al treilea grup de opțiuni.

Pasul 3. Atingeți Alegeți un tapet nou
Este în partea de sus a acestui ecran.

Pasul 4. Selectați o locație pentru fotografie de fundal
Puteți alege o fotografie din următoarele locații:
- Dinamic, Stills sau Live (iPhone 6 și versiuni mai noi) - Alegeți un fundal creat de Apple. „Dynamic” și „Live” se mută ambele, în timp ce „Stills” prezintă o fotografie de înaltă definiție.
- Camera dvs. rulează - Alegeți o fotografie din biblioteca foto existentă. Veți vedea toate albumele dvs. afișate aici.

Pasul 5. Selectați o fotografie

Pasul 6. Alegeți o opțiune de afișare
Opțiunile tipice de afișare a tapetului includ următoarele:
- Încă - Afișați fotografia așa cum apare în mod normal.
- Perspectivă - Măriți fotografia.
- Trăi - Afișați o fotografie dinamică (în schimbare).
- Puteți atinge și trage fotografia pentru a o repoziționa aici.

Pasul 7. Atingeți Setare
Aceasta se află în partea de jos a ecranului.
De asemenea, puteți atinge Anulare aici dacă doriți să alegeți o altă fotografie.

Pasul 8. Selectați Set Lock Screen
Acum veți vedea fotografia selectată ori de câte ori ecranul iPhone-ului dvs. este treaz, dar blocat.