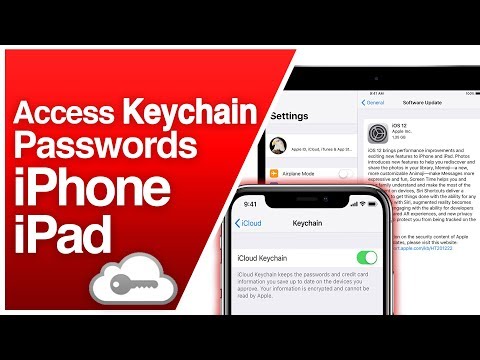Acest wikiHow vă învață cum să eliminați folderul „Pe iPhone-ul meu” ca locație de stocare implicită a aplicației Notes. Dacă dosarul „Pe iPhone-ul meu” este în prezent singura dvs. locație de stocare pentru note, va trebui mai întâi să activați o nouă locație de stocare și să mutați notele pe acesta de pe hard disk-ul iPhone-ului.
Pași
Partea 1 din 3: Activarea unei noi locații de stocare

Pasul 1. Deschideți Setările iPhone-ului
Aceasta este pictograma roată gri de pe ecranul de pornire. Dacă aveți deja o altă locație de salvare decât hard disk-ul iPhone-ului dvs. (de ex., Folderul iCloud) în aplicația Notes, puteți trece la secțiunea „Note în mișcare”.

Pasul 2. Derulați în jos și atingeți Note
Se află în al cincilea grup de opțiuni de pe această pagină.

Pasul 3. Atingeți Conturi
Veți găsi acest lucru în partea de sus a paginii.

Pasul 4. Atingeți un cont în care doriți să salvați notele
Dacă vă salvați doar notele pe iPhone, trebuie să alegeți o nouă locație de salvare înainte de a putea dezactiva folderul de stocare „Pe iPhone-ul meu”.

Pasul 5. Glisați comutatorul Note dreapta în poziția „Pornit”
Ar trebui să devină verde. Acum veți vedea contul selectat ca opțiune de stocare atunci când utilizați aplicația Notes.

Pasul 6. Atingeți butonul Înapoi de două ori
Se află în colțul din stânga sus al ecranului. Dacă faceți acest lucru, veți reveni la meniul Note.

Pasul 7. Apăsați butonul Acasă
Aceasta va reduce la minimum setările. Nu vă faceți griji cu privire la închiderea aplicației Setări - veți reveni la ea în curând.
Partea 2 din 3: Mutarea notelor de pe hard disk-ul iPhone

Pasul 1. Deschideți notele iPhone-ului
Este pictograma galbenă și albă de pe ecranul de pornire.

Pasul 2. Atingeți Editați
Veți găsi acest lucru în colțul din dreapta sus al ecranului. Dacă aveți o singură locație de stocare listată, nu veți putea atinge Editați | ×- va fi gri.
Dacă aplicația dvs. Notes se deschide cu o notă încărcată, va trebui mai întâi să atingeți butonul Înapoi din colțul din stânga sus al ecranului

Pasul 3. Apăsați Mutare pe toate
Aceasta se află în colțul din stânga jos al ecranului.
De asemenea, puteți selecta notele pe care doriți să le mutați atingând fiecare dintre ele individual

Pasul 4. Atingeți Note sub numele contului preferat
De exemplu, dacă vă mutați notele de pe iPhone în contul iCloud, veți atinge Note sub titlul „iCloud”.

Pasul 5. Atingeți de două ori butonul Acasă
Ar trebui să vedeți pagina Setări listată aici.
Partea 3 din 3: Dezactivarea contului „Pe iPhone-ul meu”

Pasul 1. Deschideți din nou setările iPhone-ului
Dacă ați lăsat Setări rulând în fundal, ar trebui să se deschidă în meniul „Note”. Dacă nu, reveniți la meniul Note din al cincilea grup de opțiuni de pe pagina Setări.

Pasul 2. Apăsați Cont implicit
Se află în partea de jos a celui de-al doilea grup de opțiuni de pe această pagină.

Pasul 3. Selectați o altă opțiune decât Pe iPhone-ul meu
De exemplu, ați selecta iCloud dacă v-ați folosi contul iCloud ca nouă locație de stocare.

Pasul 4. Atingeți butonul Înapoi
Se află în colțul din stânga sus al ecranului.

Pasul 5. Glisați comutatorul On My iPhone la stânga în poziția „Off”
Ar trebui să devină alb, ceea ce înseamnă că notele nu mai pot fi stocate pe hard disk-ul iPhone-ului.