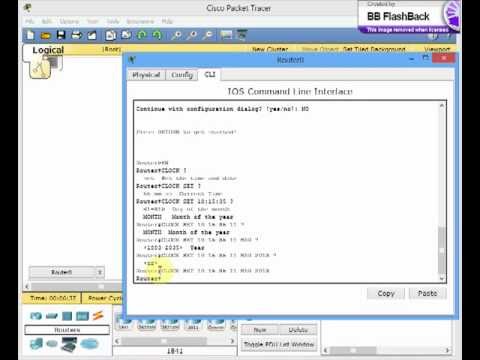Acest articol wikiHow vă învață cum să vedeți cantitatea de stocare iCloud pe care o aveți la dispoziție pe iPhone și vă ajută să faceți spațiu dacă este necesar.
Pași
Partea 1 din 3: Verificați stocarea iCloud disponibilă

Pasul 1. Deschideți Setările iPhone-ului
Aceasta este o aplicație cu roți dințate gri pe care o veți găsi pe unul dintre ecranele de pornire. Dacă nu îl vedeți, căutați într-un dosar etichetat „Utilități”.
Dacă nu sunteți în meniul principal pentru Setări, atingeți săgeata înapoi din colțul din stânga sus al ecranului până ajungeți acolo.

Pasul 2. Derulați în jos și atingeți iCloud
Se află în al patrulea set de opțiuni. SFAT DE EXPERT

Gonzalo Martinez
Computer & Phone Repair Specialist Gonzalo Martinez is the President of CleverTech, a tech repair business in San Jose, California founded in 2014. CleverTech LLC specializes in repairing Apple products. CleverTech pursues environmental responsibility by recycling aluminum, display assemblies, and the micro components on motherboards to reuse for future repairs. On average, they save 2 lbs - 3 lbs more electronic waste daily than the average computer repair store.

Gonzalo Martinez
Computer & Phone Repair Specialist
Find your Apple ID account
Gonzalo Martinez, an Apple repair specialist, says: “To check your iCloud storage, go to the “Settings” app and click on your Apple ID at the very top. Scroll down to iCloud and you’ll see your managed storage there.”

Pasul 3. Atingeți Stocare
- Dacă utilizați iOS 8, va trebui să atingeți Gestionare stocare după ce atingeți Stocare.
- Pentru versiunile anterioare de iOS, butonul se va numi Storage and Backup.

Pasul 4. Găsiți „Disponibil
”Numărul din dreapta acestuia vă va spune cât spațiu de stocare iCloud mai aveți de utilizat.
Numărul de mai sus „Disponibil” vă va indica capacitatea de stocare iCloud pentru telefonul dvs
Partea 2 din 3: Gestionarea stocării de rezervă iCloud

Pasul 1. Deschideți Setările iPhone-ului
Aceasta este aplicația cu roți dințate de pe ecranul de pornire care poate fi într-un dosar etichetat „Utilități”.
Dacă nu sunteți deja în meniul principal al Setări, atingeți săgeata înapoi din colțul din stânga sus al ecranului pentru a ajunge acolo.

Pasul 2. Derulați în jos și atingeți iCloud
Se află în al patrulea set de opțiuni.

Pasul 3. Atingeți Stocare
Pentru versiunile iOS 7 și versiuni anterioare, atingeți Stocare și backup

Pasul 4. Apăsați Gestionare stocare
În acest meniu, puteți atinge o aplicație folosind iCloud Drive (dacă utilizați caracteristica) pentru a vizualiza fișierele salvate pentru aceasta. Pentru a șterge cele pe care nu le mai doriți, puteți glisa la stânga pe ea și atingeți roșul Șterge buton.

Pasul 5. Atingeți copia de rezervă a iPhone-ului
Titlul va fi numele iPhone-ului dvs.

Pasul 6. Glisați butonul de lângă o aplicație în poziția „Dezactivat”
Butonul va deveni alb.

Pasul 7. Atingeți Dezactivare și ștergere
Aceasta va șterge datele din copia de rezervă iCloud pentru acea aplicație.
Partea 3 din 3: Achiziționarea unui spațiu de stocare suplimentar

Pasul 1. Apăsați Schimbați planul de stocare pentru a achiziționa mai mult spațiu de stocare
Odată ce faceți:
- Selectați planul de stocare preferat.
- Atingeți Cumpărați în colțul din dreapta sus.
- Introduceți parola Apple ID pentru a verifica modificările.

Pasul 2. Selectați Opțiuni de retrogradare pentru a vă reduce planul de stocare
Odată ce ați făcut:
- Introduceți parola Apple ID.
- Selectați planul de stocare preferat.
- Selectați Efectuat în colțul din dreapta sus.
- Atingeți Downgrade în caseta pop-up care apare.