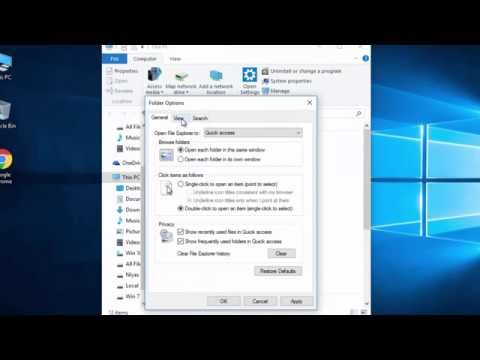Acest wikiHow vă învață cum să afișați fișierele și folderele ascunse de Windows. De asemenea, veți afla cum să căutați cu ușurință orice fișiere, inclusiv cele care au fost ascunse anterior, utilizând Windows File Explorer.
Pași

Pasul 1. Deschideți File Explorer
Puteți face acest lucru făcând clic pe pictograma folderului din bara de activități sau apăsând Tasta Windows + E.

Pasul 2. Faceți clic pe meniul Vizualizare
Este în partea de sus a ferestrei.

Pasul 3. Bifați caseta de lângă „Articole ascunse
„Se află în bara de instrumente din partea de sus a ecranului din panoul numit„ Afișare / ascundere”. Acest lucru asigură că fișierele și folderele ascunse sunt acum disponibile și căutabile.

Pasul 4. Faceți clic pe unitatea pe care doriți să o căutați
Ar trebui să vedeți o listă de unități și foldere în panoul din stânga al File Explorer. Faceți clic pe hard diskul pe care se află fișierul pe care îl căutați.
- Dacă nu vedeți nicio unitate de disc, faceți clic pe săgeata de lângă „Acest computer” din panoul din stânga pentru a extinde toate unitățile.
- Dacă doriți să căutați toate unitățile de pe computer, faceți clic pe Acest PC în panoul din stânga în loc să faceți clic pe un hard disk.

Pasul 5. Tastați numele fișierului pe care îl căutați în câmpul Căutare
Aceasta este zona de tastare din colțul din dreapta sus al ferestrei.
- Dacă nu cunoașteți numele articolului, încercați să tastați un asterisc și apoi tipul de fișier / extensia elementului. De exemplu, tastarea *-j.webp" />
- Dacă nu doriți să căutați fișiere și foldere ascunse, puteți naviga prin diferite foldere pentru a vedea ce a fost ascuns anterior. Orice lucru ascuns are alături o pictogramă ușor cenușiată. Puteți comuta „Obiecte ascunse” dezactivate și reactivate pentru a face ca aceste elemente să dispară și să reapară.

Pasul 6. Apăsați ↵ Enter pentru a revizui rezultatele
În funcție de dimensiunea hard disk-ului și de ceea ce căutați, poate dura puțin timp până apare rezultatele.
- Dacă fișierele sau folderele ascunse anterior se potrivesc cu ceea ce ați căutat, acestea vor apărea cu pictograme ușor gri.
- Dacă nu vedeți fișierul, folderul sau alt element ascuns dorit, faceți clic pe Acest PC în coloana din stânga și rulați din nou căutarea.
sfaturi
- Ștergerea fișierelor de sistem va face de multe ori versiunea dvs. de Windows instabilă sau, în unele cazuri, complet inoperabilă. Nu ștergeți un fișier dacă nu știți ce este.
- Pentru a păstra fișierele de sistem protejate în siguranță, eliminați bifa din „Elemente ascunse” când ați terminat.